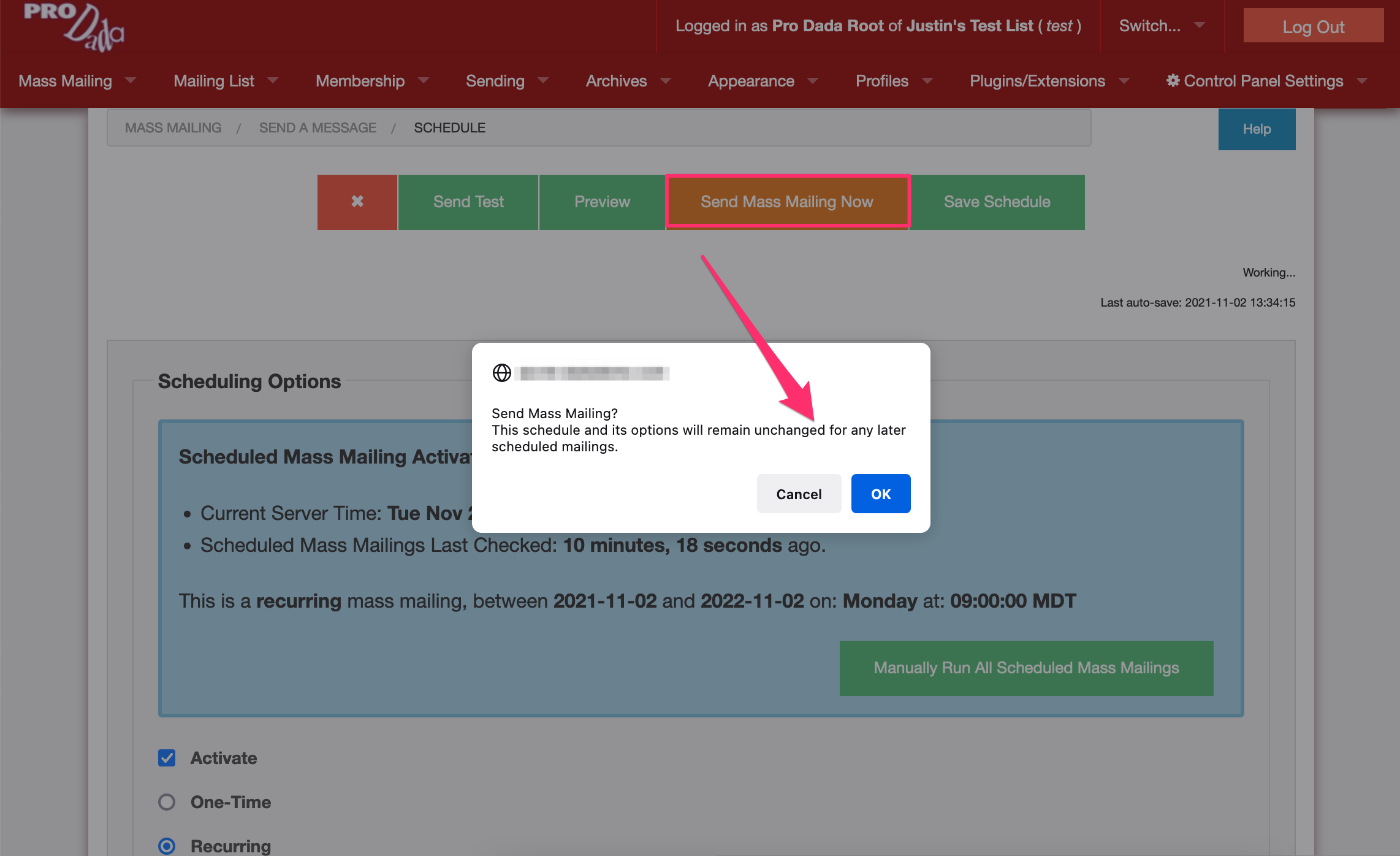Dada Mail comes with ability to draft a message to be sent at a later time. You can also have this mass mailing be sent on a recurring schedule – and have the message itself come from an outside, dynamic source! The process to do all this is actually quite simple, and leads to your subscribers being delivered fresh content right to their inbox without any additional work on your part, once you’ve set things up
Let’s get right to it!
Mass Mailing Drafts
All email messages destined to become a part of a mass mailing start their life as a draft message. In Dada Mail’s list control panel, navigate to, Mass Mailing All Drafts: Stationery/Schedules. This is also the default screen you’ll land on, once you log in. On that screen, click the button labeled, + New Draft:
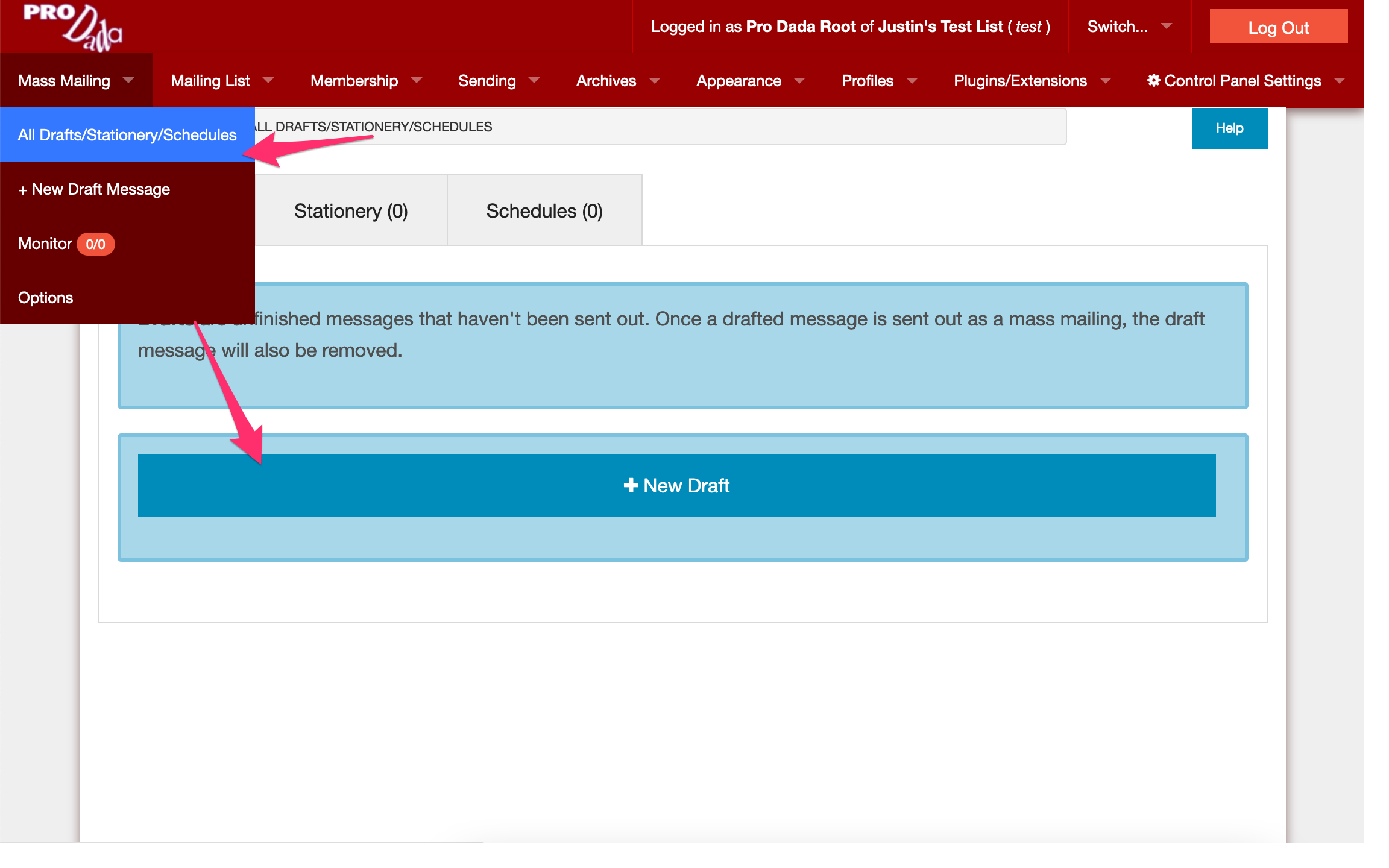
Turn a Draft Message into a Schedule
You’ll be taken to a screen to create your message, including the Subject and the body of the message itself. Once you’re done, click the button on the top toolbar labeled, Save as: Schedule.
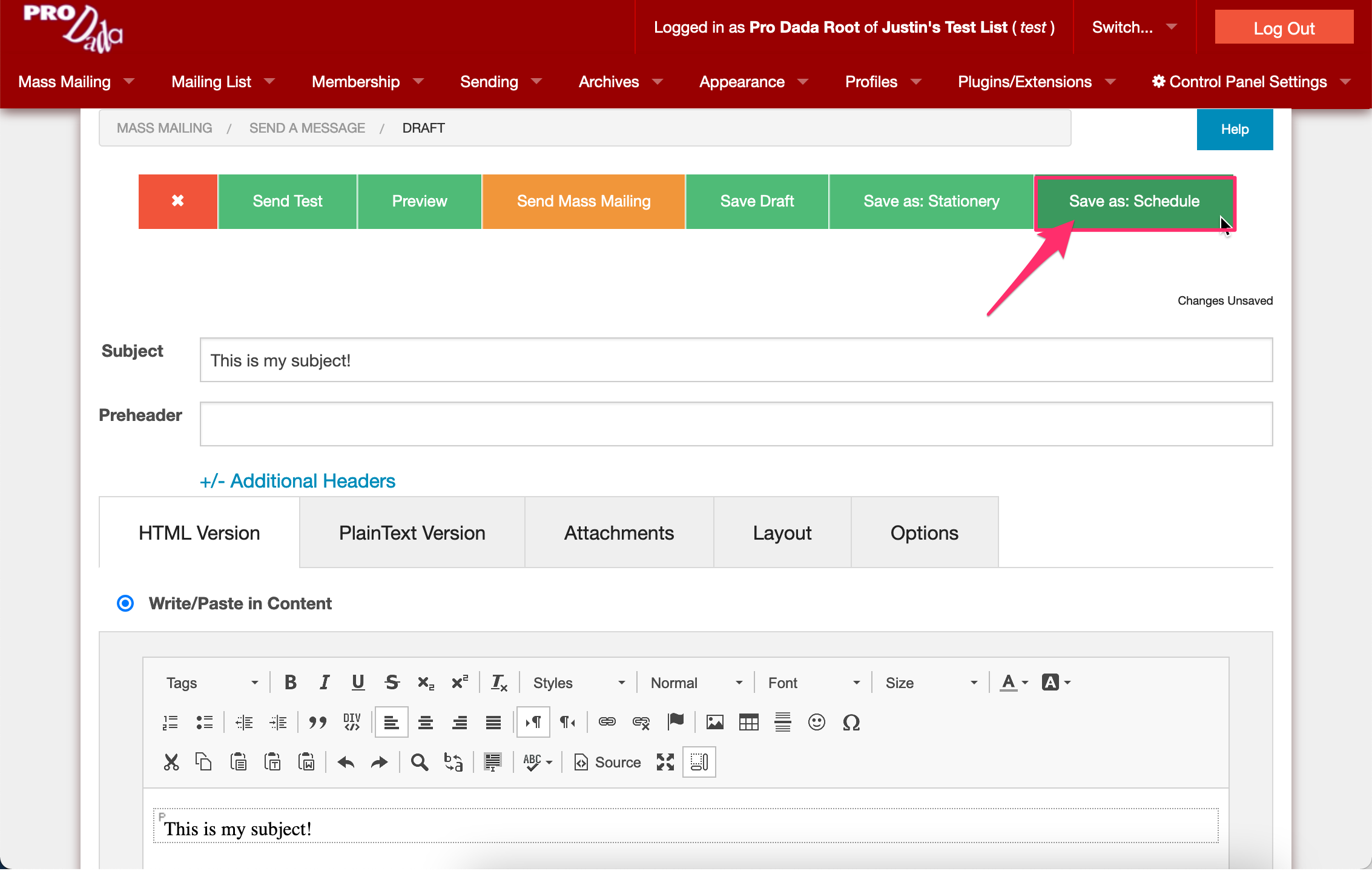
Your draft message will turn into a Scheduled Mass Mailing – now you can set just when the message is to go out to your subscribers.
Setting Up a Schedule for a One-Time Mass Mailing
On the top of the screen, you’ll see the Scheduling Options. Let’s quickly go through how to set up a message to be sent only once:
- Click the checkbox labeled, Activate
- Select the radio button next to the option, One-Tim.
- Set up the date and time for the scheduled mass mailing to go out by clicking the text box labeled, Schedule For: – make sure it’s in the future!
- Click the button labeled, Save Schedule to save everything:
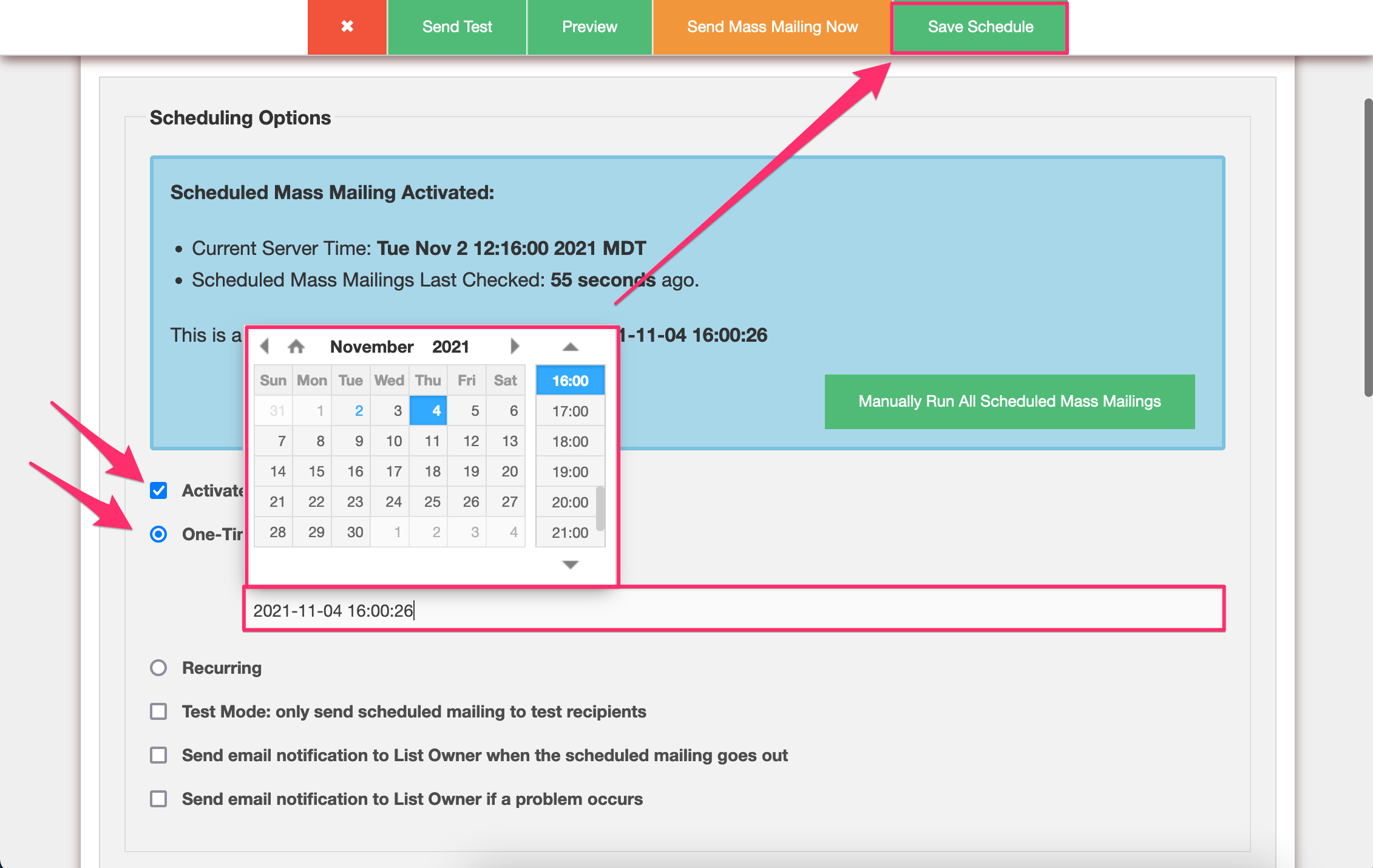
Your one-time scheduled mass mailing is now set up!
Setting Up a Schedule for a Recurring Scheduled Mass Mailing
To set up a recurring scheduled mass mailing, rather than selecting One-Time, select, Recurring. Options to set just when the message will be sent out on its schedule will be revealed:
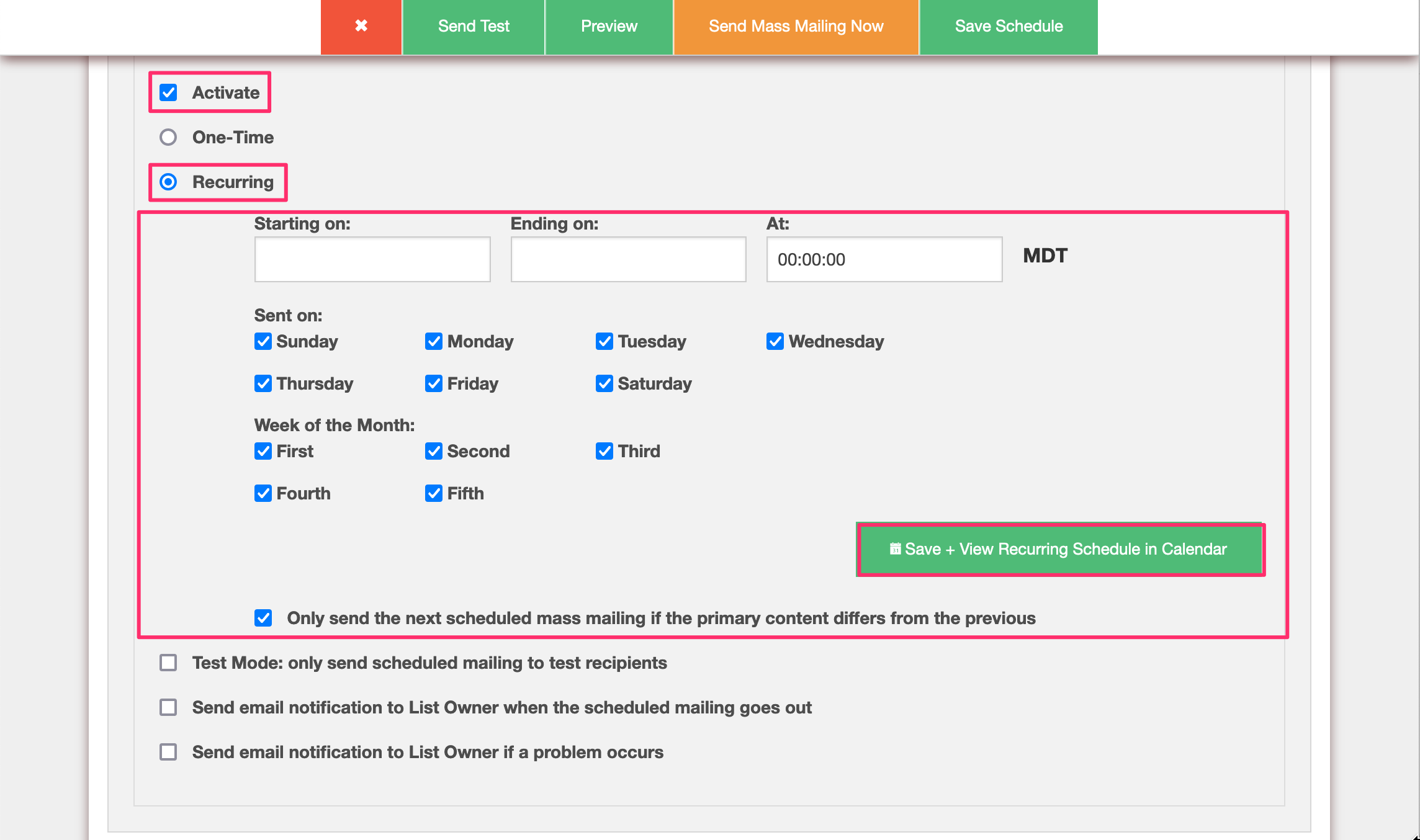
There’s lots of options you may set, including a start and finish time, what day you’d like your message to be sent (say: every Monday), as well as which week of the month (say: only the first Monday of the month).
Only Send if There’s New Content
There’s also this option: Only send the next scheduled mass mailing if the primary content differs from the previous. This is going to be important for us, as we’d like each message we send out in our recurring schedule to be different, so we’ll want this checked.
Message From a Dynamic Source (URL)
Although we could go into our saved scheduled mailing and periodically change the message body’s content manually, what we really want to do is set an outside source for the content of our mass mailing message. That way, we can keep the schedule set up as-is in in perpetuity.
There’s a few ways to do that – one is to grab the contents for your message via a URL.
- Click the HTML Version tab
- Select, Grab content from a URL
- and fill in the URL you want to grab the content from
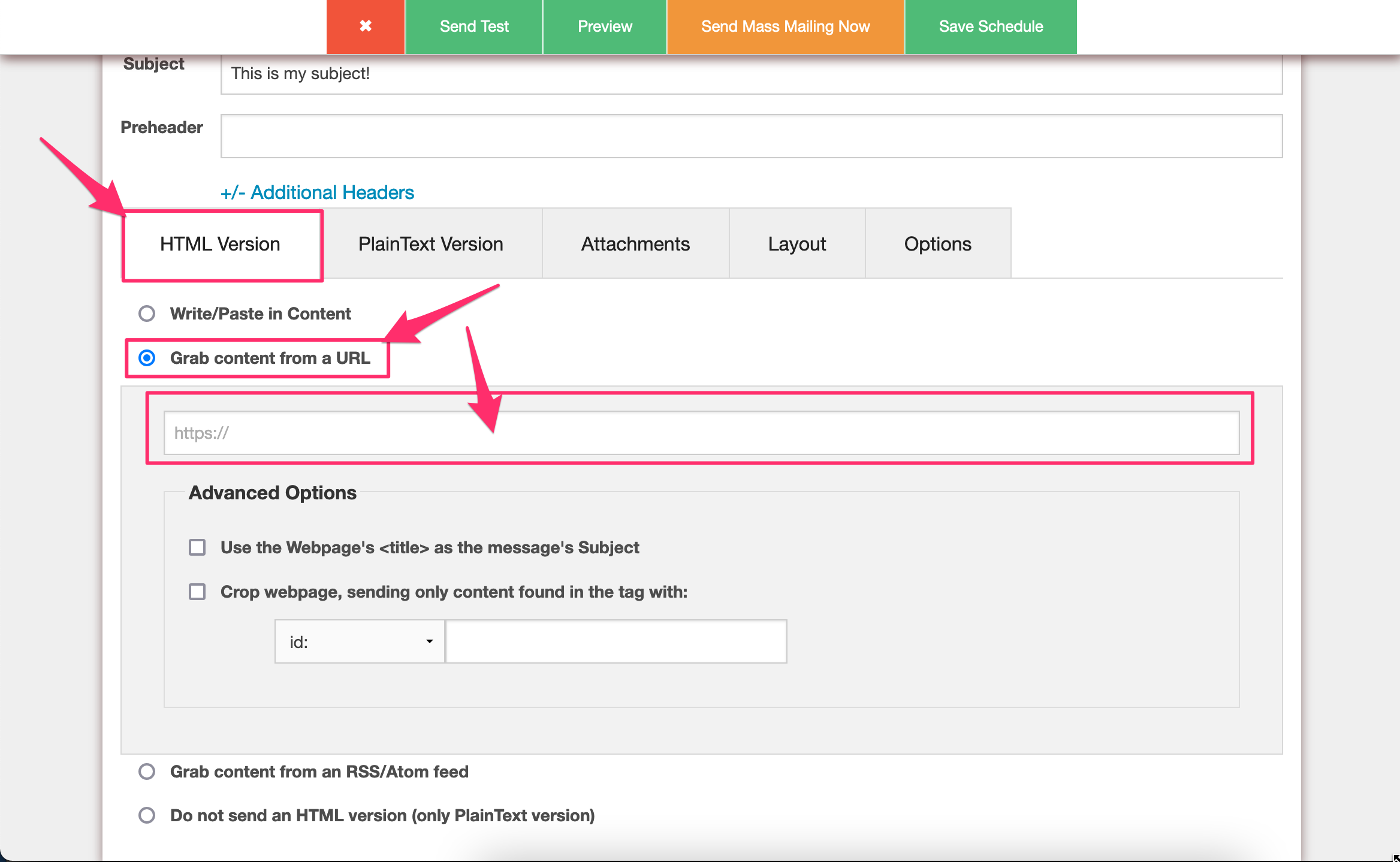
If the content of that URL is different from the previous message sent on your schedule, a new mass mailing will be sent out.
Message from a Feed
We can take this idea one step further, since Dada Mail can read RSS/Atom feeds. Blog software usually has the ability to publish these feeds, which means anytime there’s new posts on your blog, the feed also gets updated and that’s new content that you can then send out using your recurring schedule mass mailing!
- Click the HTML Version tab
- Select, Grab content from an RSS/Atom feed
- and fill in the URL of the feed you would like to grab
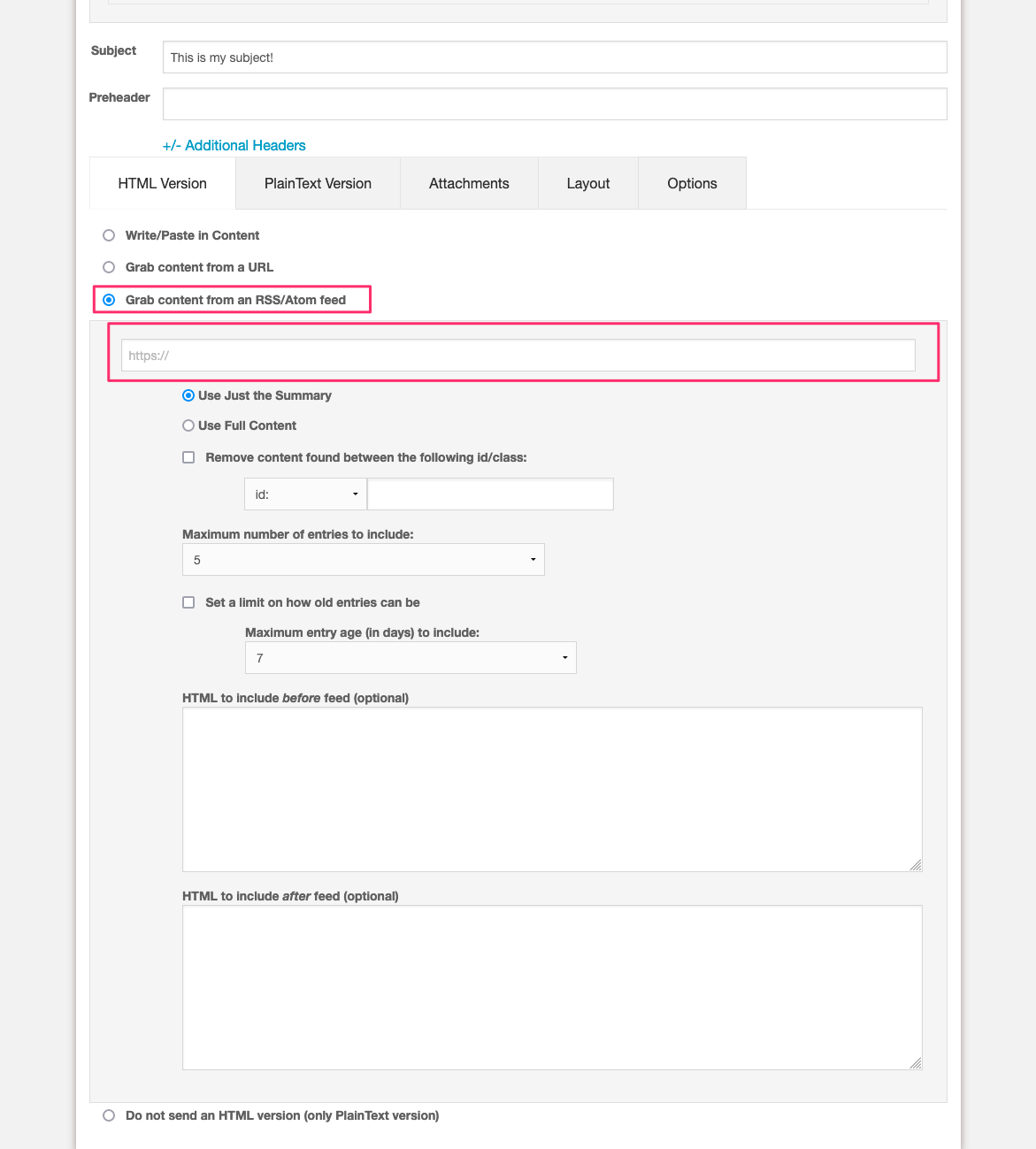
There are a ton of options below to customize what content you want to grab, as well as make sure you only send out the content you want (and not content you’ve already sent in a previous scheduled mass mailing.
So, for example, the URL to the feed for this blog is, https://blog.dadamailproject.com/feed. Let’s use that, and have it send out the last three blog posts – so long as they’re less than a month old:
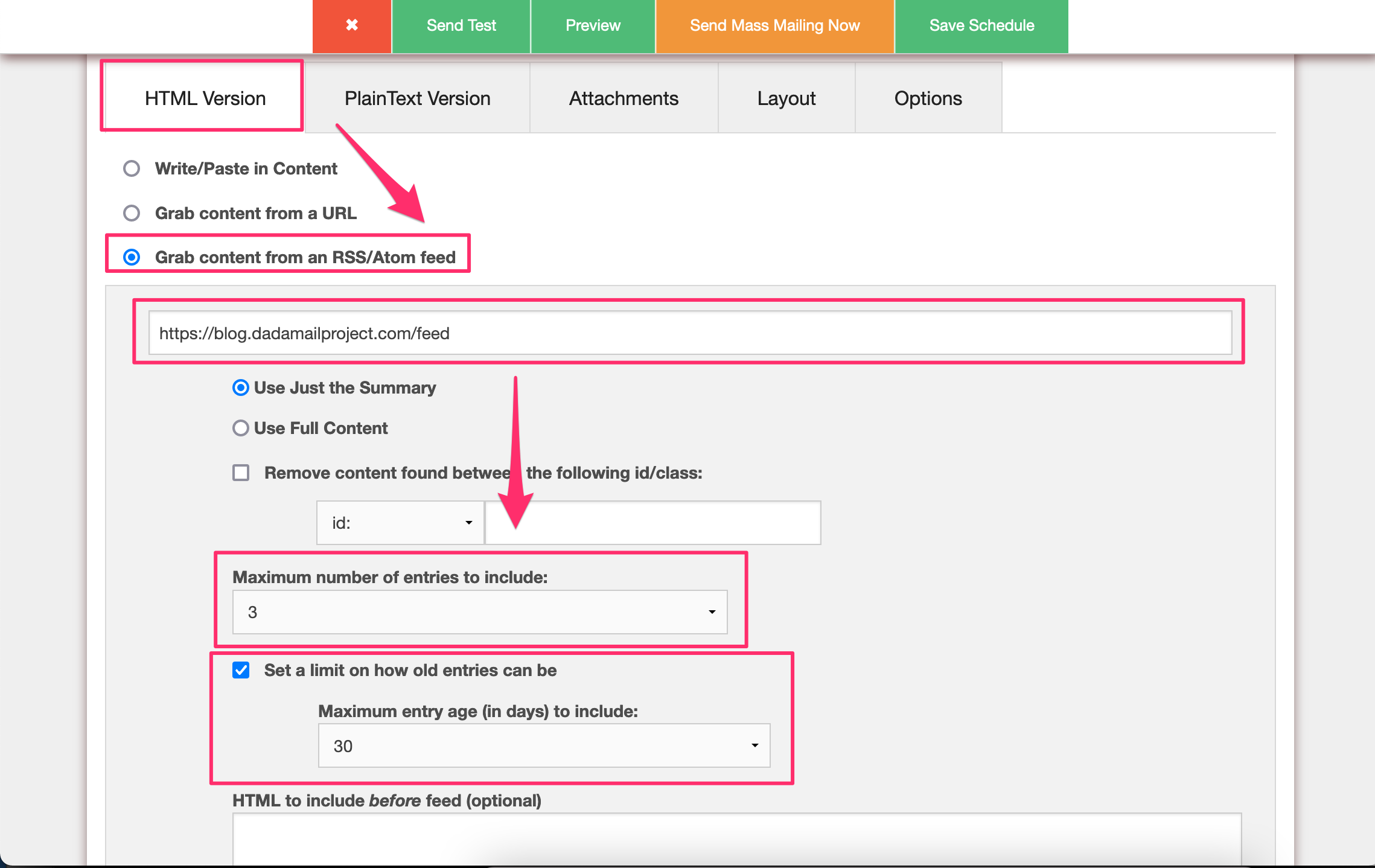
Click the, Preview button in the top button bar, and we’ll see if that’s working the way we want:
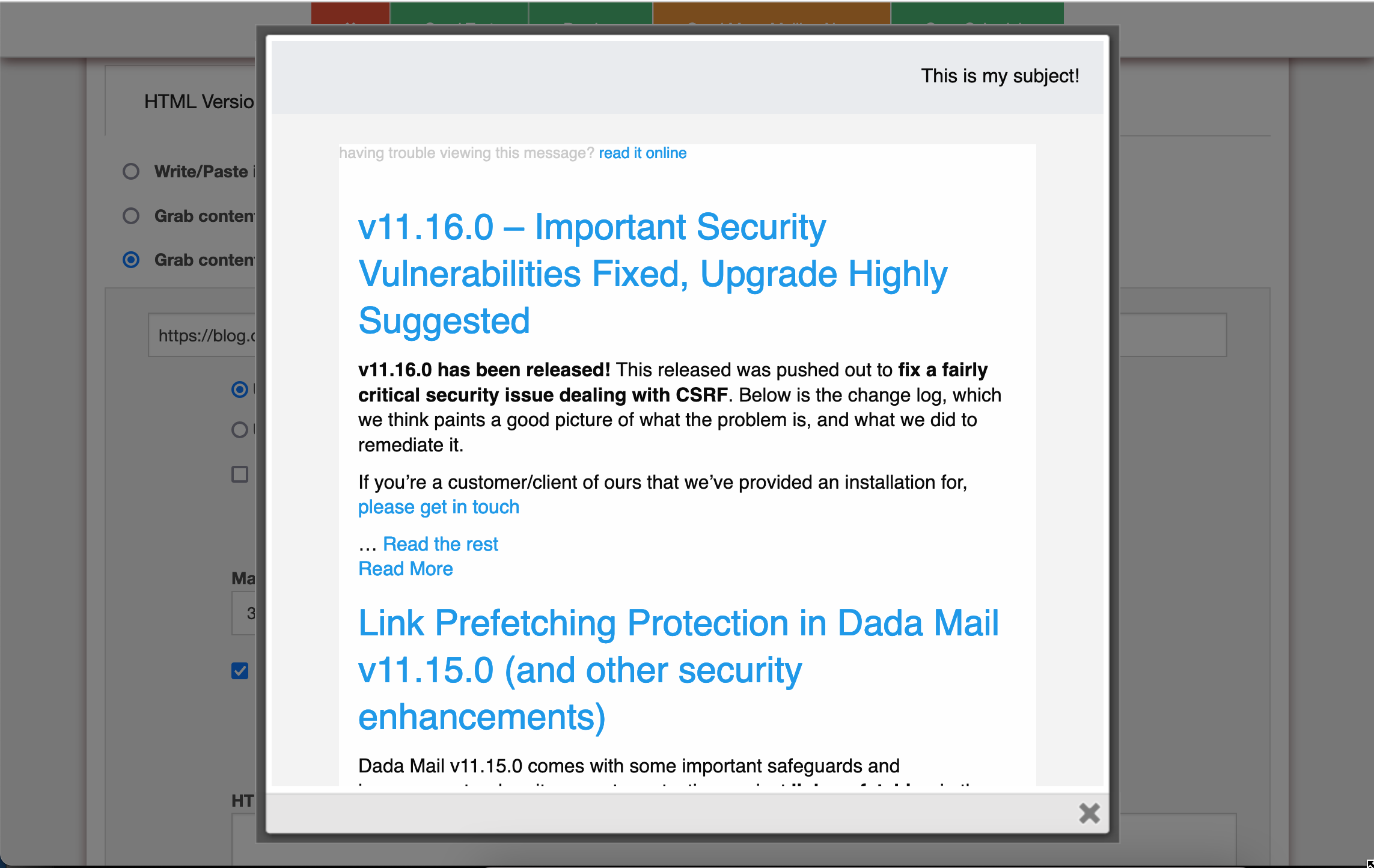
Looks good!
More Advanced Recurring Scheduling Options
Let’s scroll up to those options under, Recurring Mass Mailing, and let’s set things up to only send once a month, on the first Monday of each month:
- Check, Activate
- Select, Recurring
- I’m going to fill in the date I’d like my recurring mass mailing to happen in Starting on: and, Ending on: as well as the time of day the mass mailing is to be sent At:
- Under Sent On: I’m going to only check, Monday (and uncheck every other day), and under Week of the Month: I’m going to check (and uncheck every other option), First
- I’m going to double check that, Only send the next scheduled mass mailing if the primary content differs from the previous is still checked
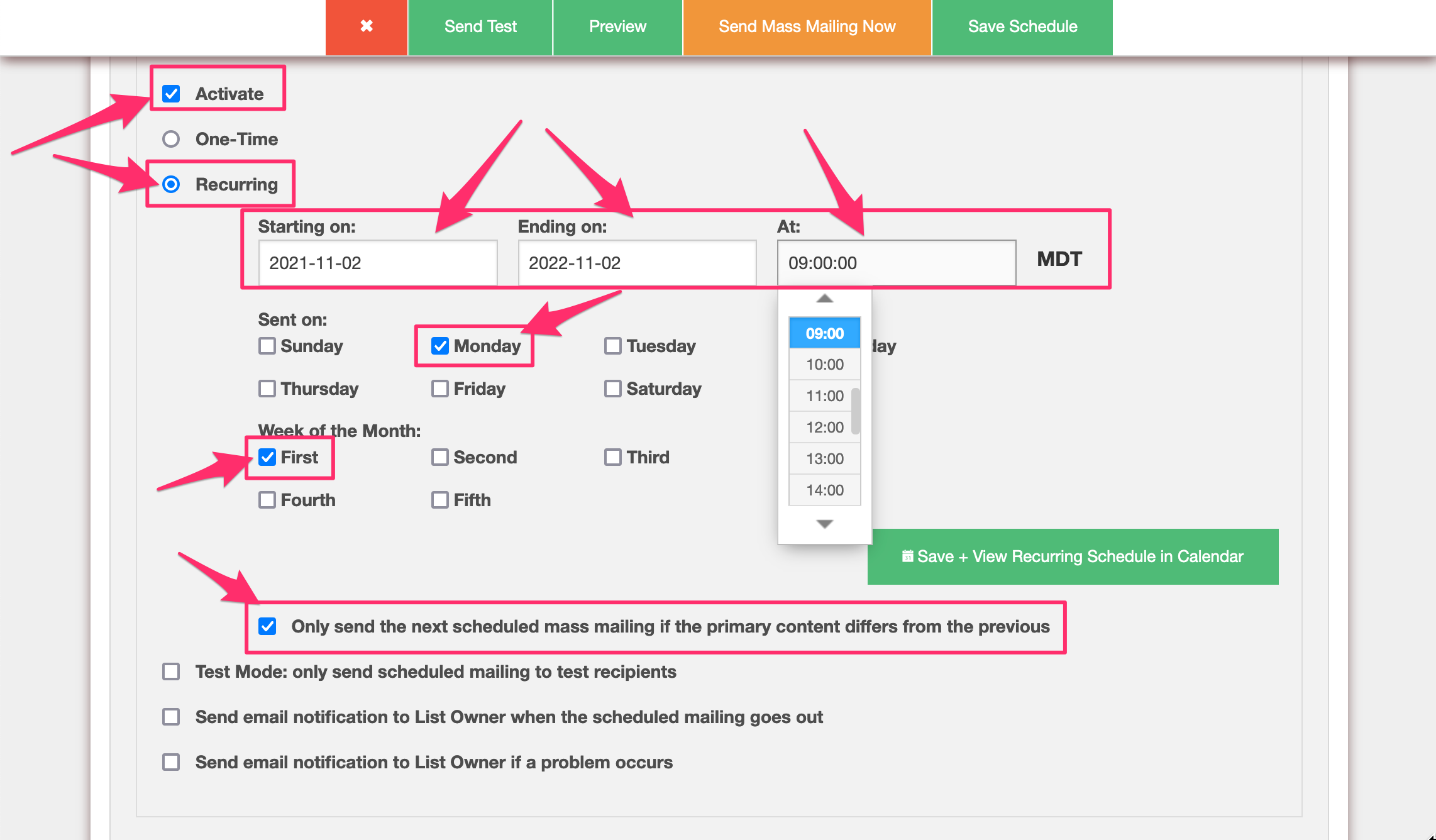
And I’m done! Now this scheduled mass mailing will send on the first Monday of the Month for the next year.
Seeing When a Scheduled Mass Mailing is to be Sent
There’s a lot of options on how to set up just when things are sent out, so to help you visualize when a message will be sent out, there’s a little calendar utility to show exactly when the message will go out. Click the button labeled, Save + View Recurring Schedule in Calendar to open a new window. Each day in green will have a mass mailing scheduled to go out:
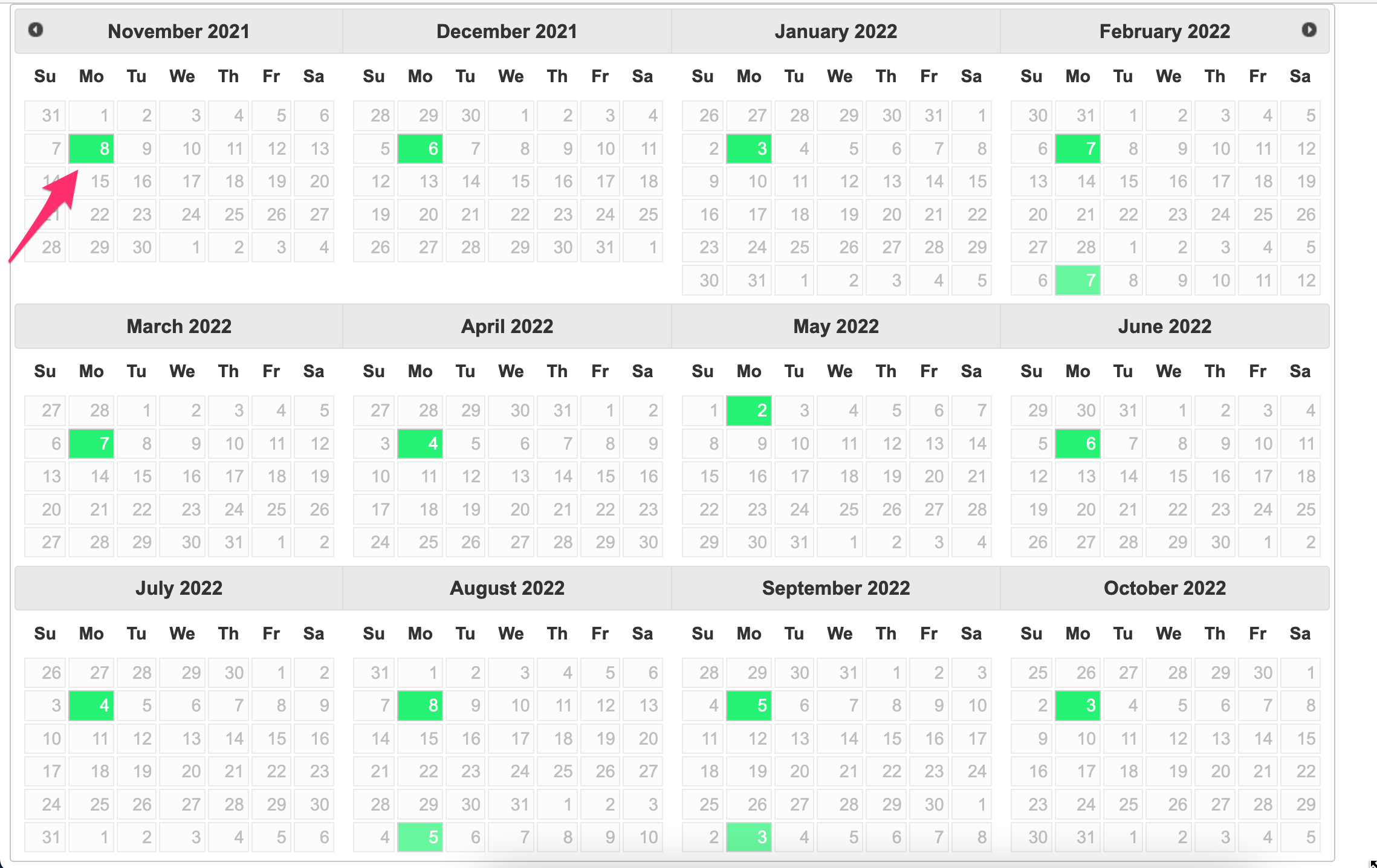
When a Message Just Has To Go Out Right Now
Setting up a scheduled mass mailing is great and all, but sometimes, you just need that same message to go out right now. What do you do? As of v11.17.0, Dada Mail has a button on that top button bar labeled, Send Mass Mailing Now. Click that button to send your scheduled mass mailing list it was any other draft message. Your scheduled mass mailing and all of its options will be left alone.