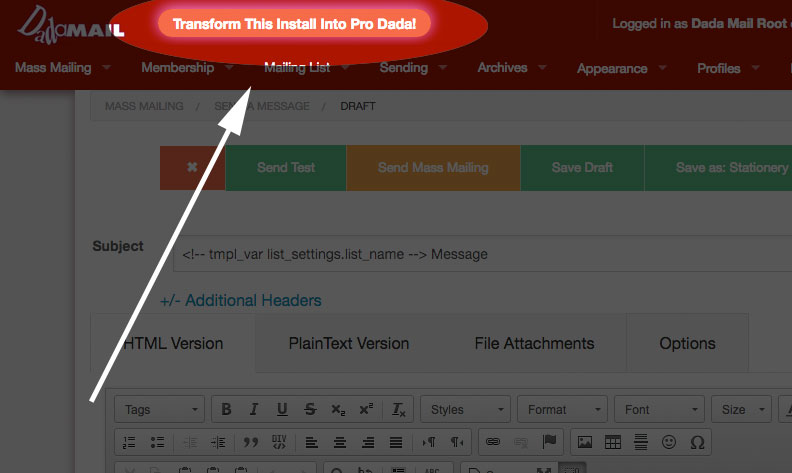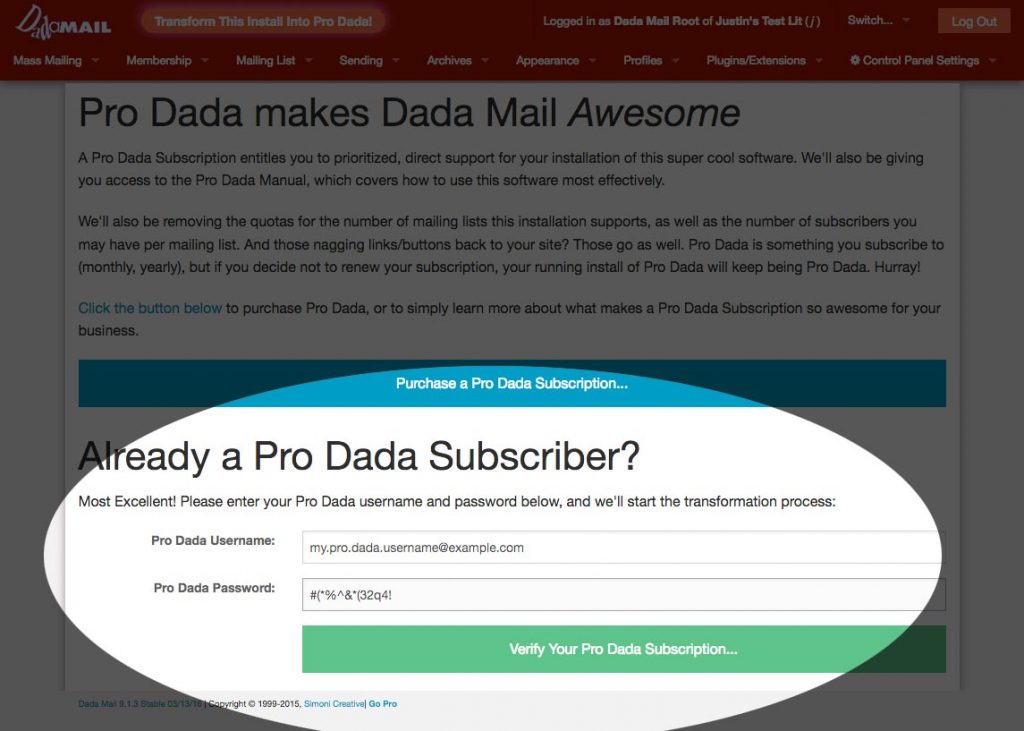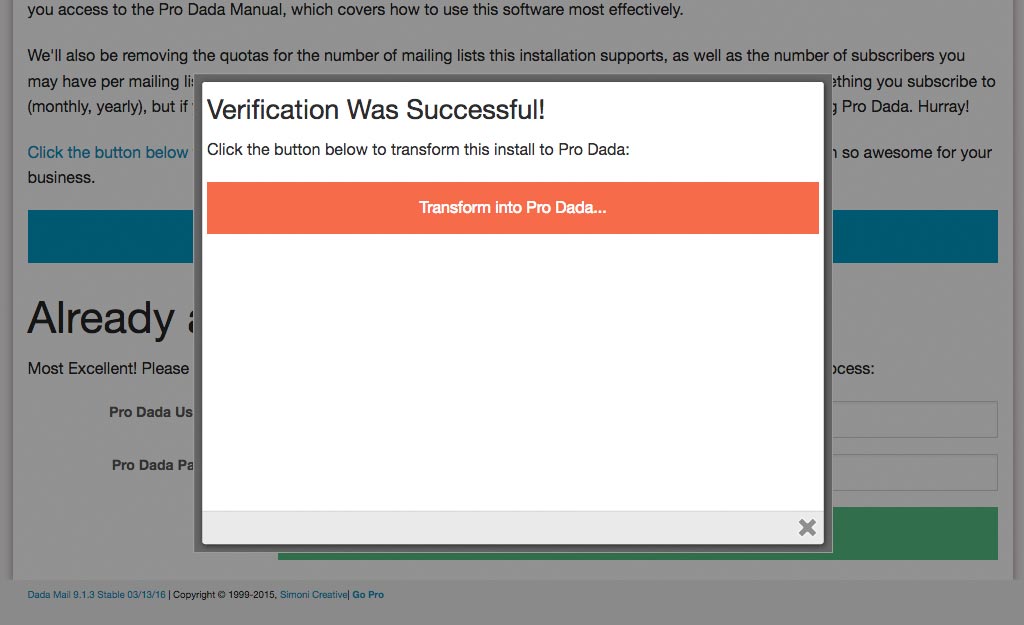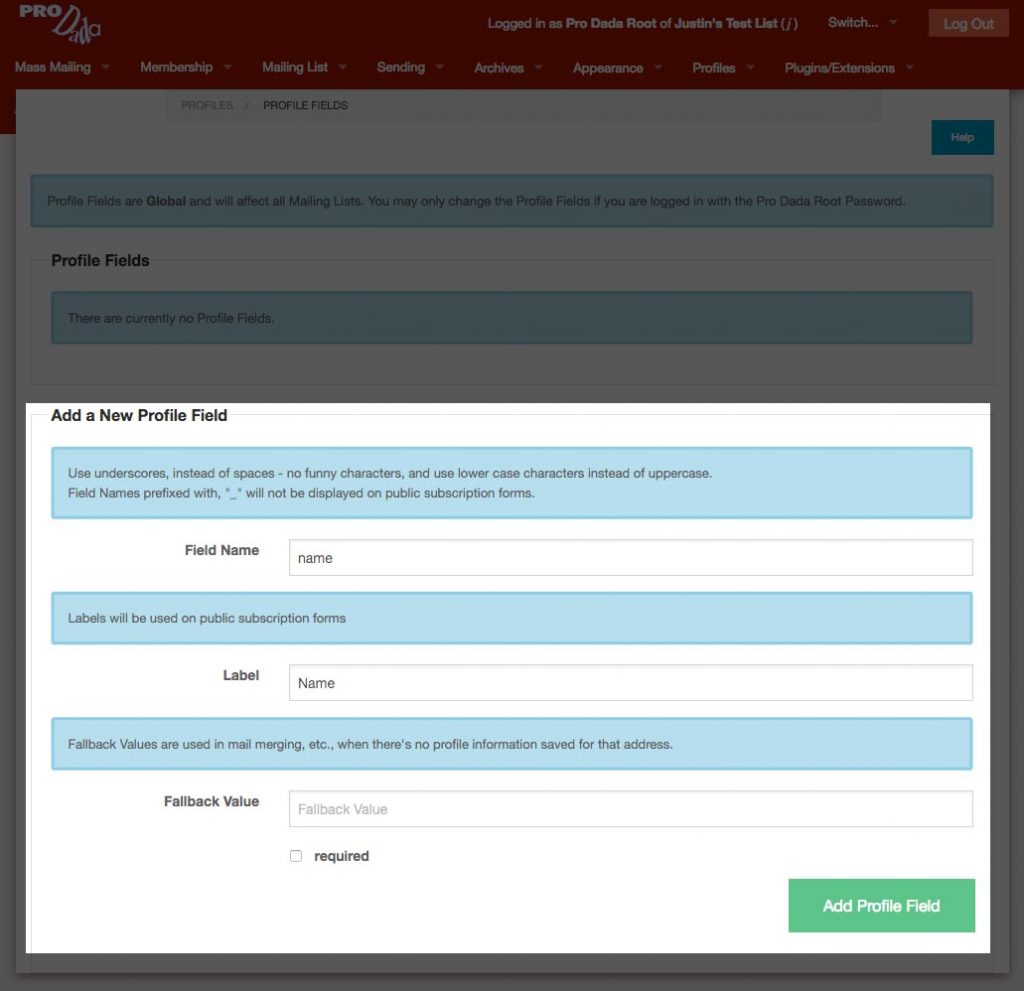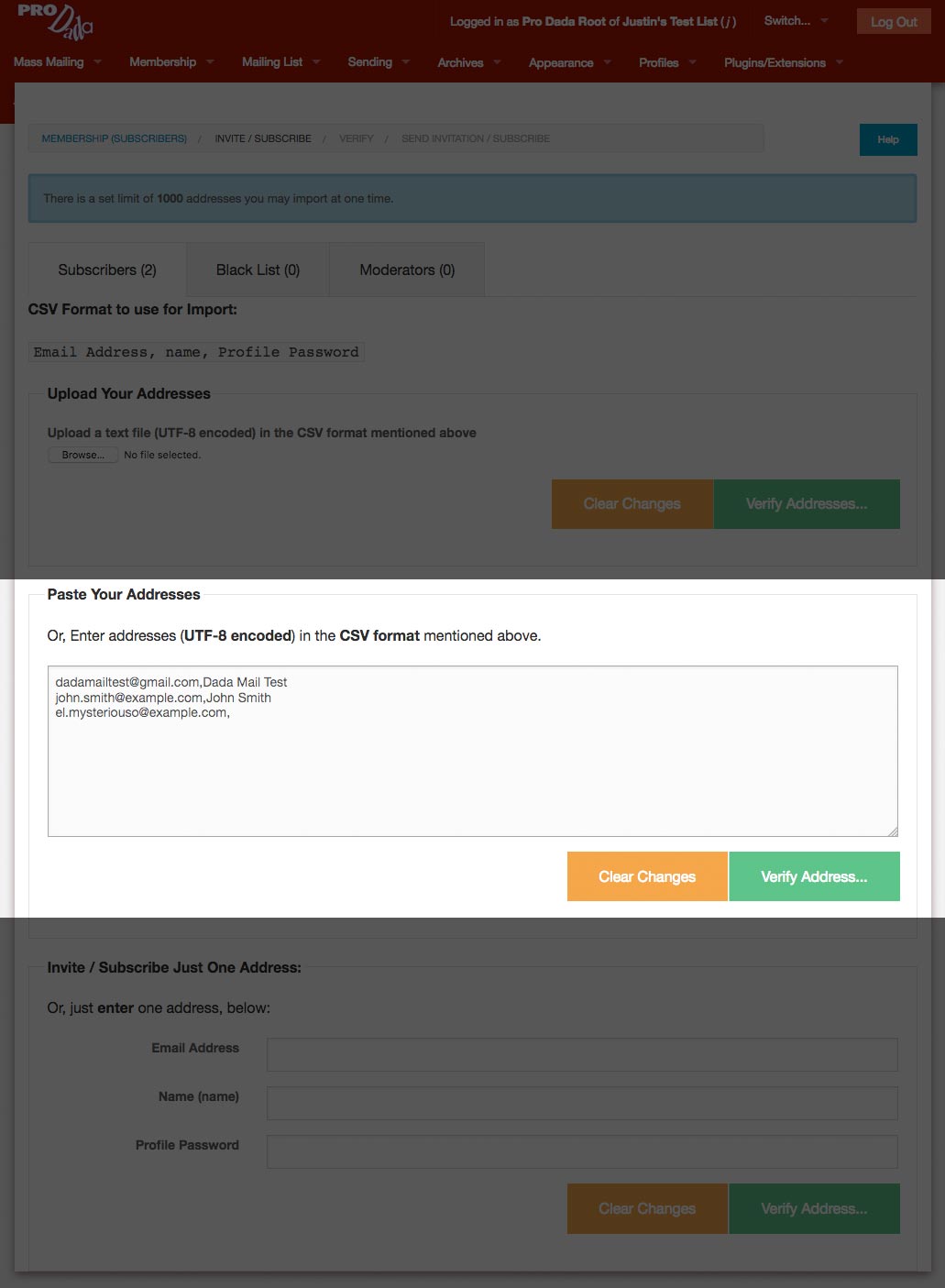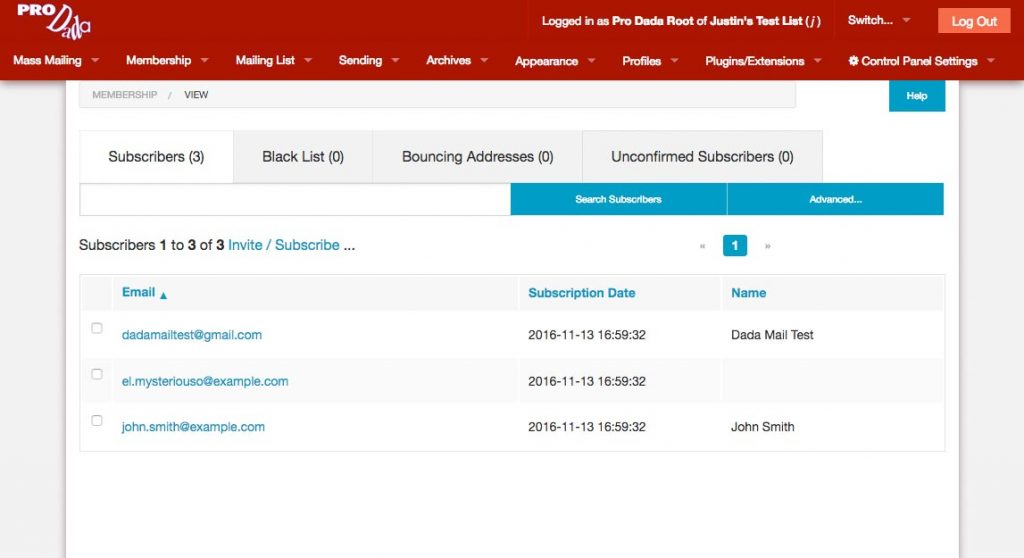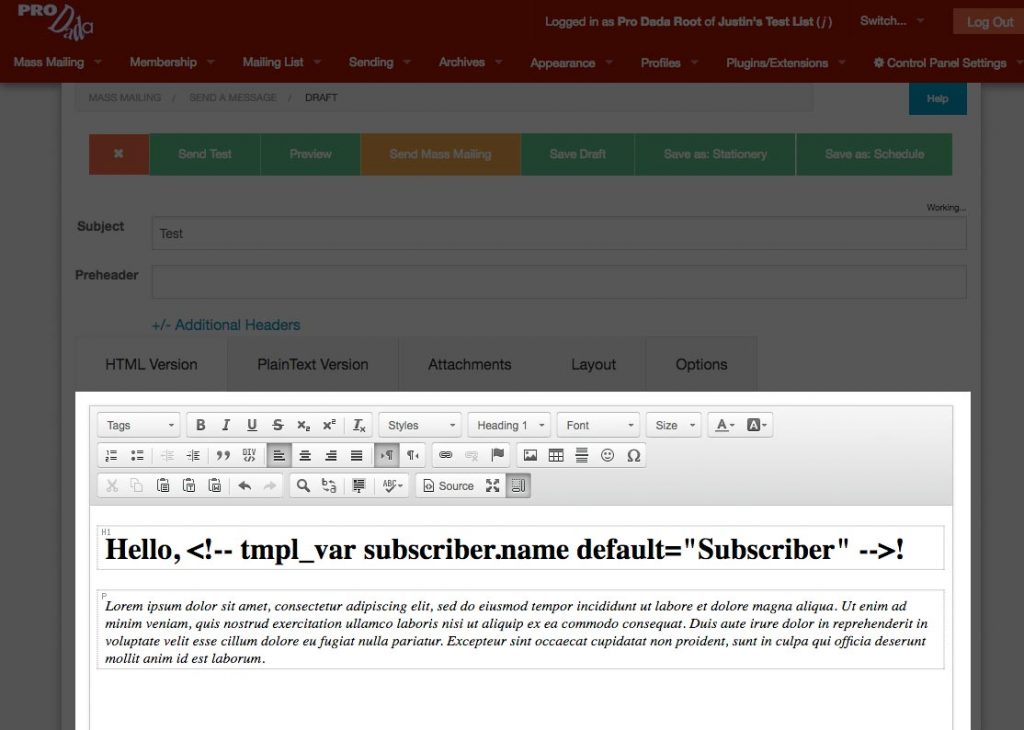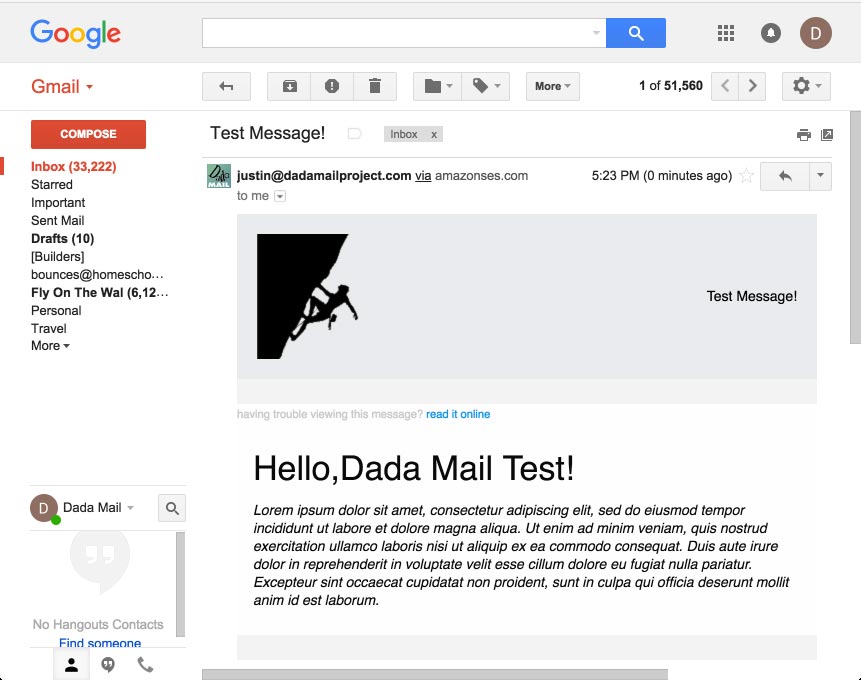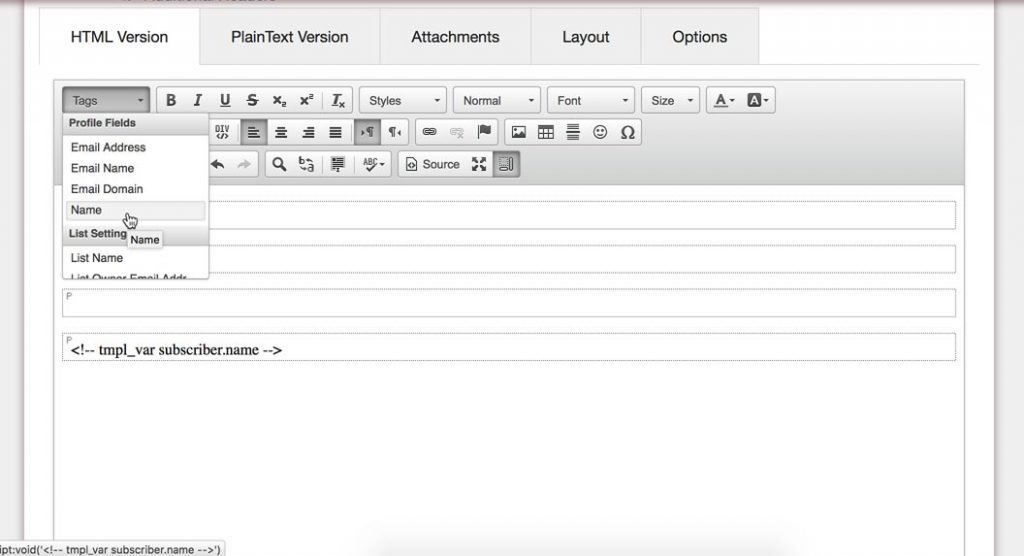Dada Mail has the ability to send to only part of your mailing list (Segmentation).
We’re going to start with a list set up with a few Profile Fields:
first_name, last_name, city, state, favorite_color, _secret
Here’s a sampling of the csv file I’m going to import into my own mailing list:
angelina.mcintyre376@yahoo.com,Angelina,Mcintyre,Vernon,NV,,that,IAMneoTj alex.holt126@yahoo.com,Alex,Holt,Milton,ID,,watch,kDaCRtzm isaiah.rodriguez161@blah,Isaiah,Rodriguez,Kingston,MT,yellow,day,TiepsAau caroline.albert564@aol.com,Caroline,Albert,Ashland,DC,,place,nkg5PhuY angelina.hudson750@gmail.com,Angelina,Hudson,Salem,WA,,house,wfHs5ZaC payton.mcguire914@msn.com,Payton,Mcguire,Riverside,NV,,more,ZpxOkY2f lucas.barnes666@pobox.com,Lucas,Barnes,Mount,WI,,this,4CQ3wQ97 ariana.conley204@blah,Ariana,Conley,Marion,NV,violet,well,UJquFGAF madelyn.hale435@hotmail.com,Madelyn,Hale,Milford,MS,,year,bkJjbY3R aidan.woodard52@blah,Aidan,Woodard,Washington,AL,,stop,8JeipYPC
The first column is the actual email address of my subscriber; the last is the profile password of the address. The column named, _secret won’t show up in my subscription form, as it begins with an underscore. This data is correctly formatted to be easily imported into my list.
Here’s how my subscribers look, once I do import it into my mailing list and viewed in Membership: View:
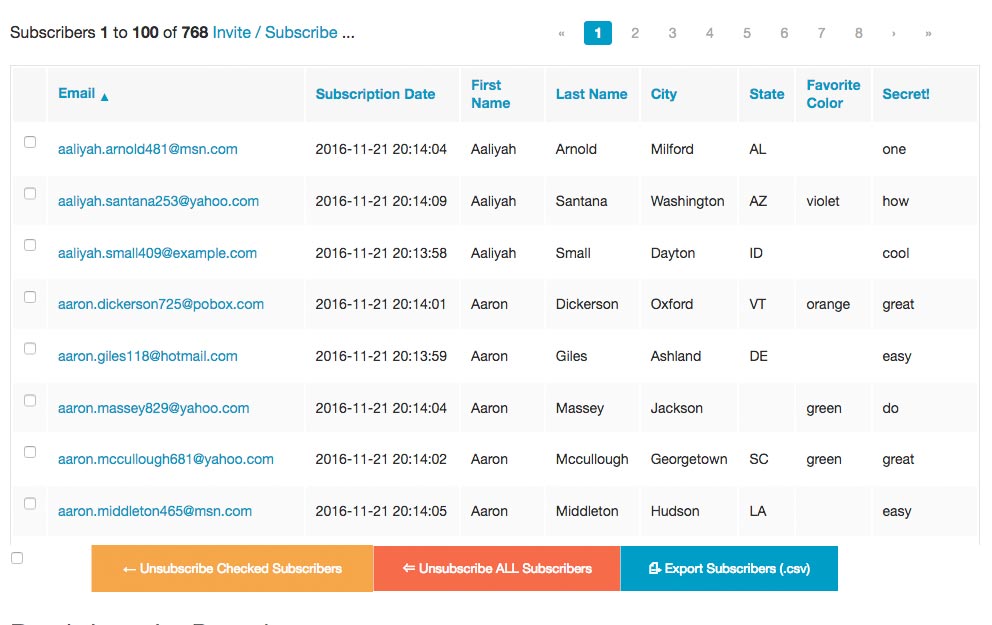
This screen also allows me to do an advanced search across all my subscribers. I’m going to search and see which subscribers have, favorite_color set to, red. My results will be shown below this search form:
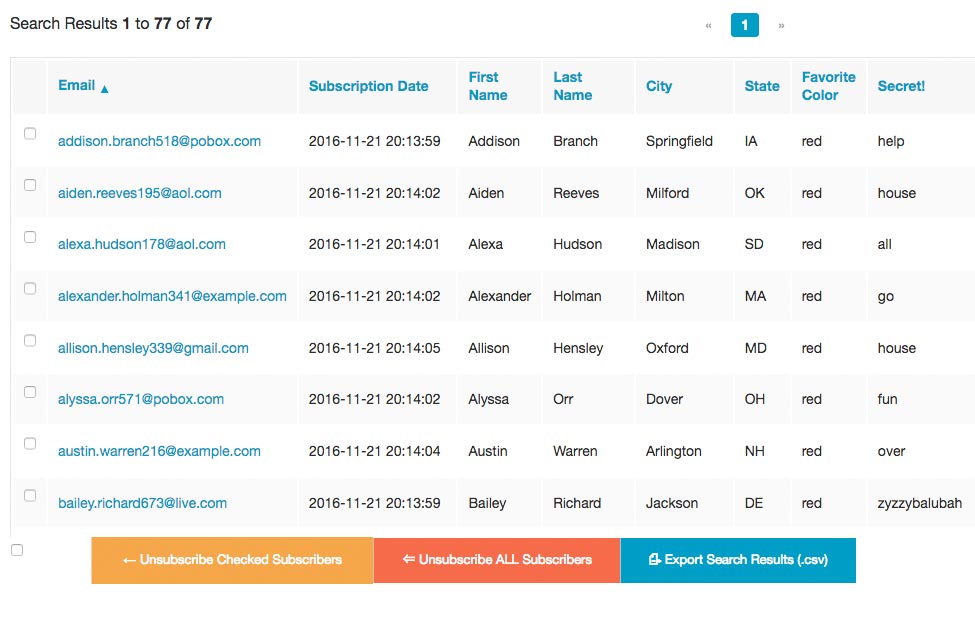
So that’s how advanced search works in the Membership: View screen. How would I search for subscribers to send a mass mailing to?
Let’s go into the Mass Mailing: Send a Message screen. Once on that screen, click the Options tab, then click the, Partial Mailing List Sending tab within the Options tab. You’ll be greeted with a search form that looks similar to the advanced search form in Membership: View screen:
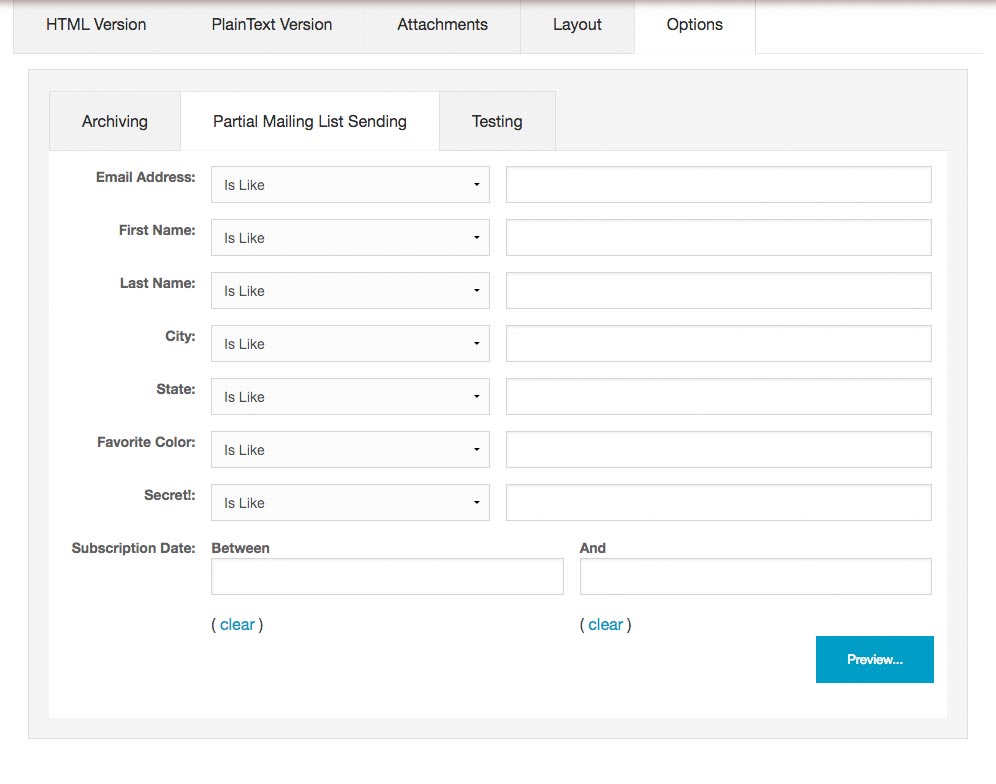
Just like we did in the Membership: View screen, we’re going to search for subscribers with a favorite_color of, red. Click the, “Preview…” button to get a preview of the subscribers we’ve found:
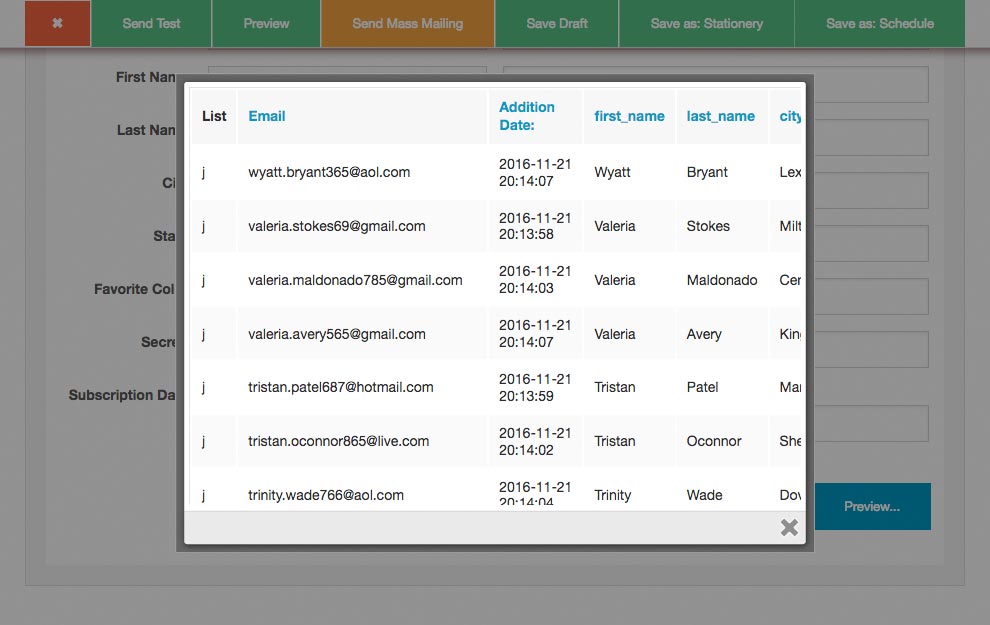
Now, when we send out our mass mailing, only the subscribers listed in these results will receive your message.
That’s how easy it is to segment out your mailing list!
Dada Mail also allows you to have different content in your mailing list, depending on the value in each address’s profile fields. For our, favorite_color example, we can use the following snippet of HTML and Dada Mail’s template tags to only show this message to subscribers with favorite_color set to, red:
<!-- tmpl_if expr="(subscriber.favorite_color eq 'red')" --> <h1>Red Lovers, A Deal You Cannot Pass Up:</h1> <p> Lorem ipsum dolor sit amet, consectetur adipiscing elit, sed do eiusmod tempor incididunt ut labore et dolore magna aliqua. </p> <!-- /tmpl_if -->
The magic is in this line:
<!-- tmpl_if expr="(subscriber.favorite_color eq 'red')" -->
This way, you can send to your entire list, but have messages custom for practically every subscriber you send to.
Dada Mail’s templating system follows the rules documented here, which should give you a good idea on what it’s capable of.
Experiment with these two advanced features, and let us know how they’re working for you!