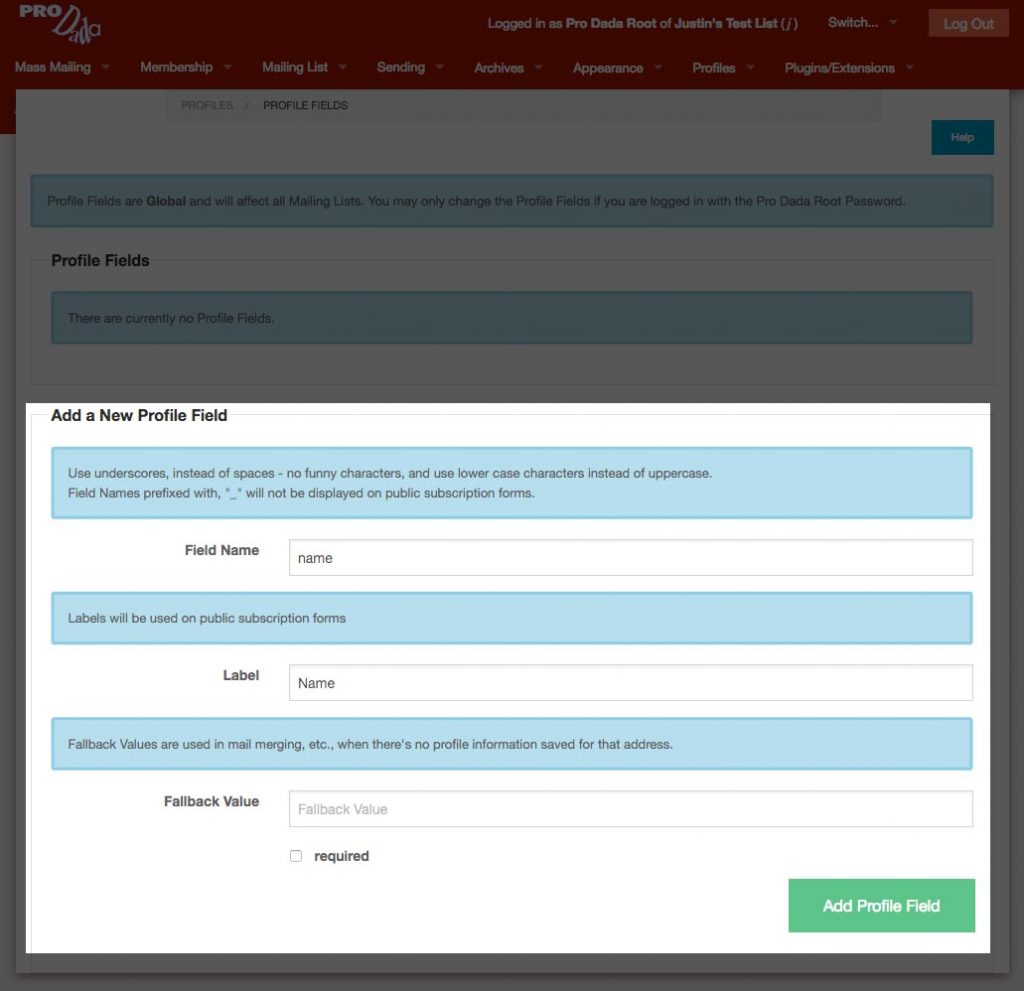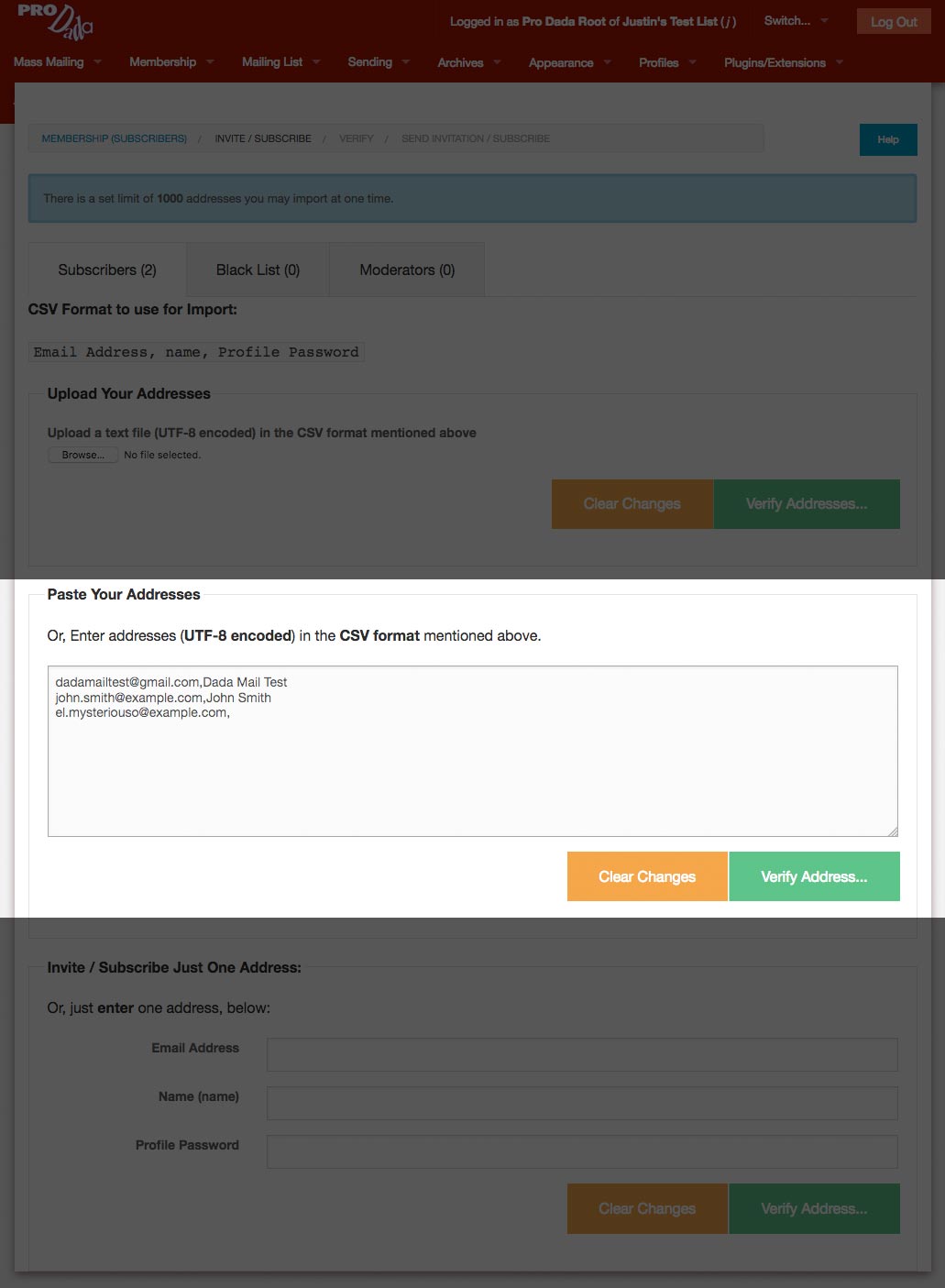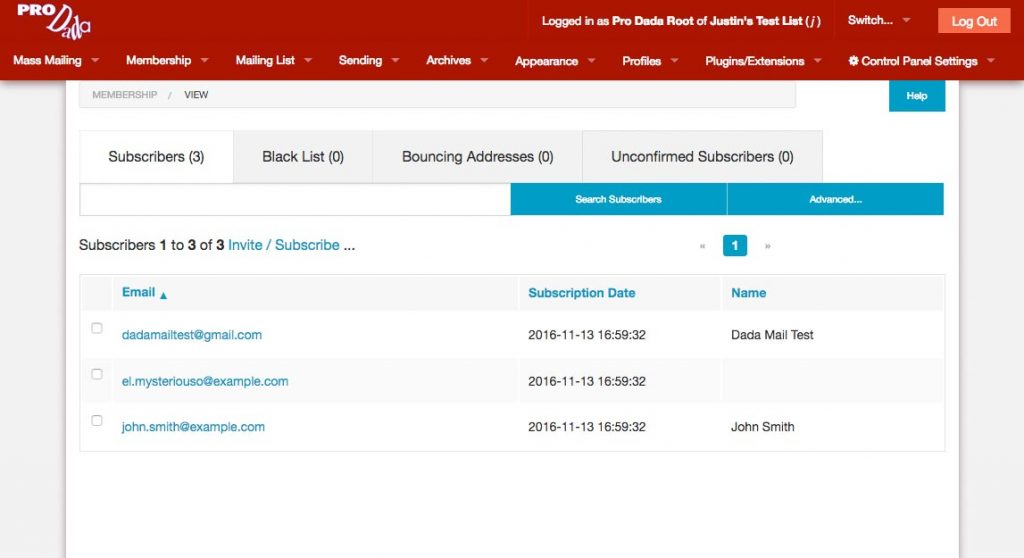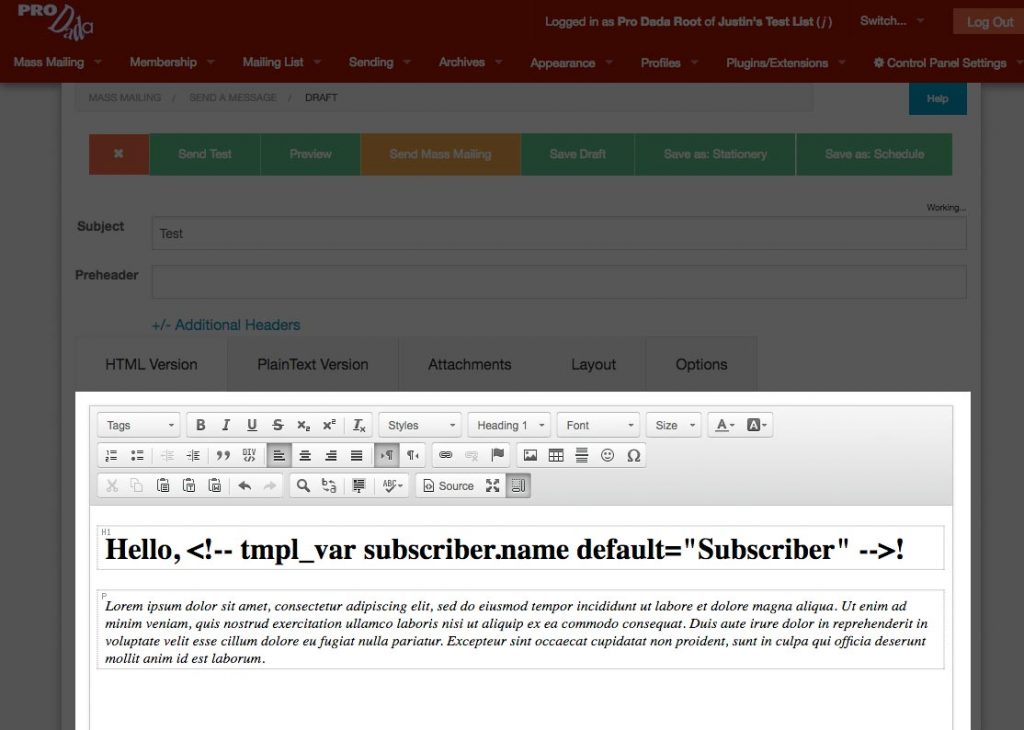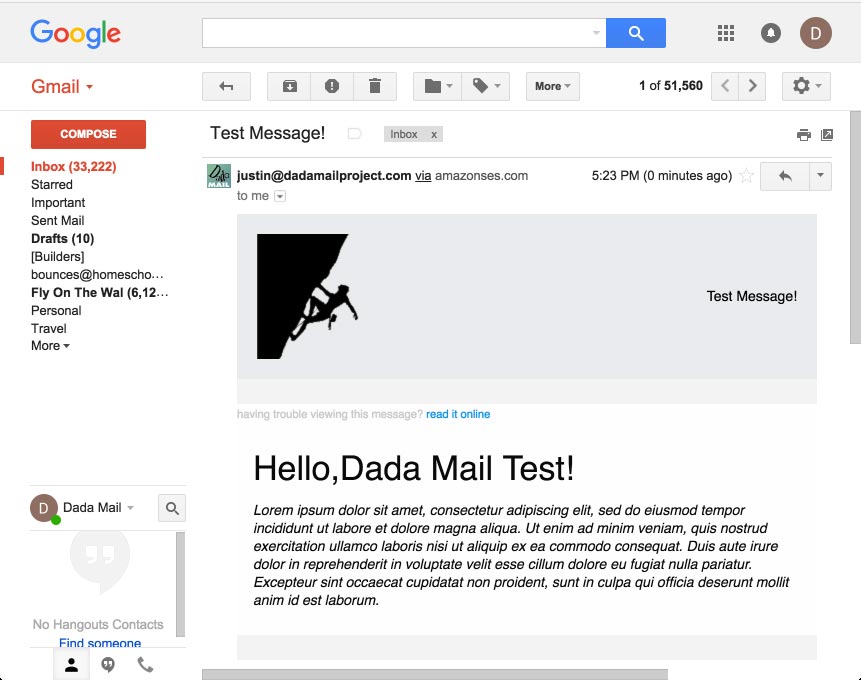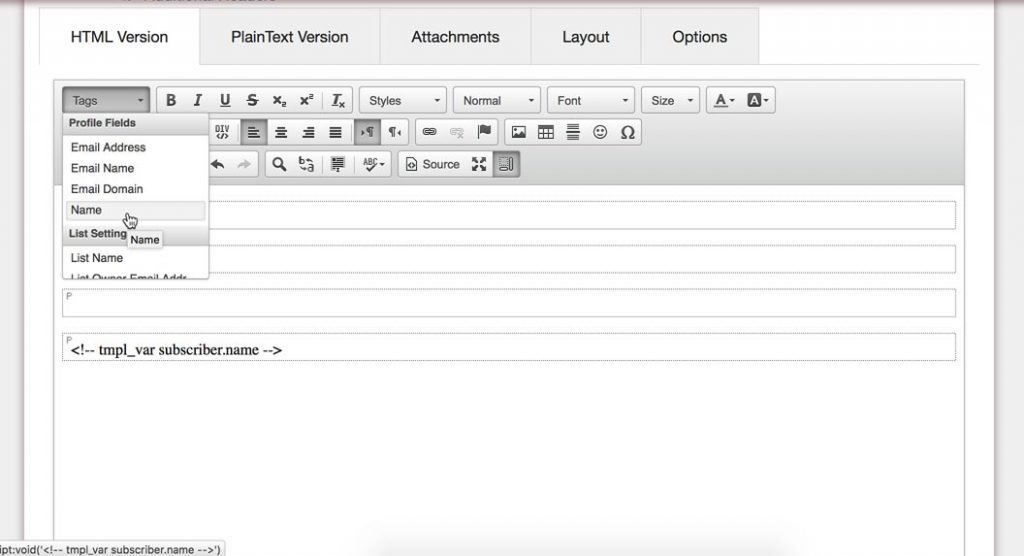Dada Mail fully supports sending personalized mass email messages to your entire maling list, or just a segment of your mailing list. Let’s go through how to set this all up!
Profile Fields
By default, Dada Mail only captures and stores a subscriber’s email address, but we can add additional fields to capture and save in the List Control Panel. Log into your mailing list (use your Dada Mail Root Password!), and navigate to, Profiles: Profile Fields. In this walk through, we’re just going to make one field called, Name. I’ll then show you how to create a salutation in your message.
Here’s the Profiles: Profile Fields screen, with our new field filled out,
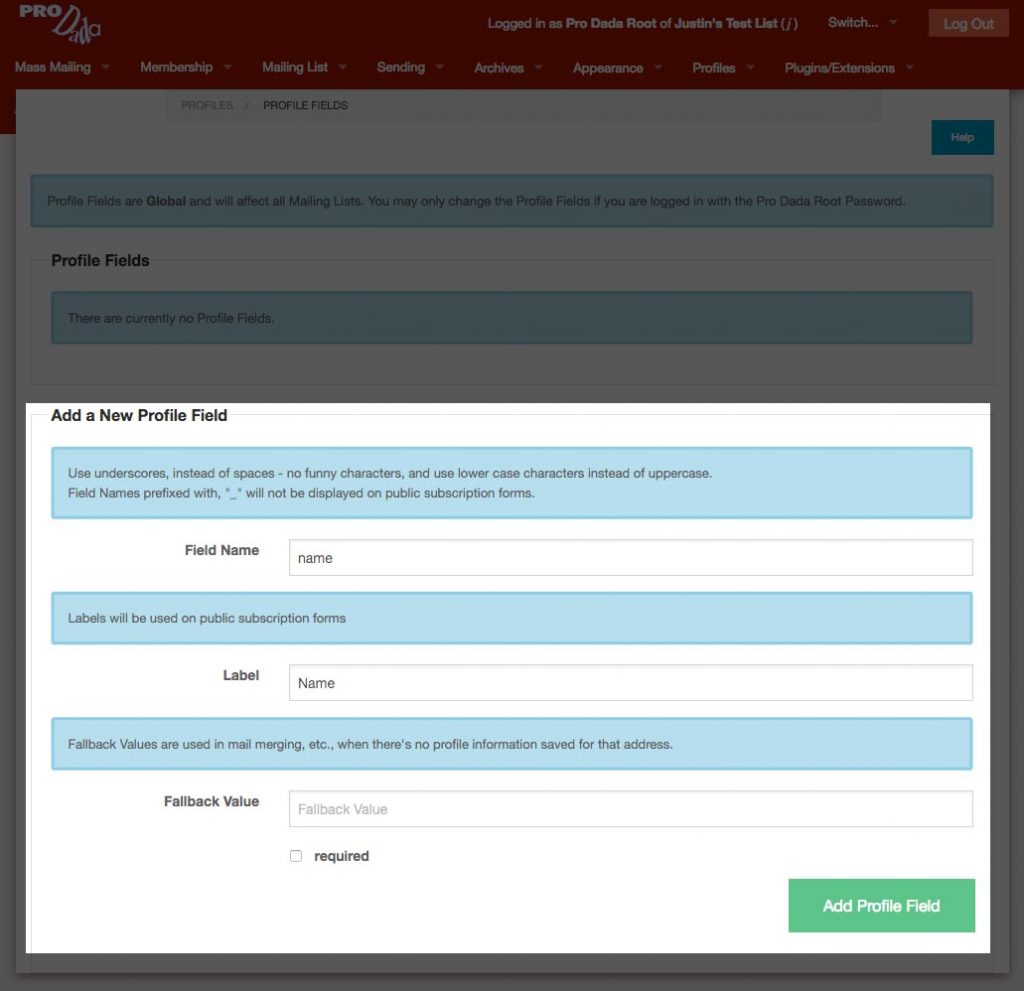
Field Name is the internal name used when working with profile fields, and has few constraints on what you can use. In this example, I’ll be using, name.
Label is what you’ll see on things like the subscription form, and is much more free-form. In this example, I’ll be using, Name (notice the capitalization!)
Fallback Value can hold a value used, if there isn’t a value for the subscriber, for this profile field. We’re not going to use it here, but I’ll show you how to add a default value, when using this in our actual message.
Finally, there’s a checkbox to tick, if you would like this field to be required.
Adding Subscribers w/Profile Fields
OK, now that our field is created, let’s add a few subscribers to our mailing list.
I’m going to navigate to the Membership: Invite/Subscribe/Add screen. This screen allows you to subscribe new members one at a time, and en-mass. We’re going to add three at a time in this demo, by adding a CSV (Comma Seperated Value) file. Here’s what that file looks like:
dadamailtest@gmail.com,Dada Mail Test
john.smith@example.com,John Smith
el.mysteriouso@example.com,
I created this file in a spreadsheet, then just exported the data as a .csv file. Our first two subscribers have both an email address and name, and our third subscriber, el.mysteriouso@example.com doesn’t have a name at all.
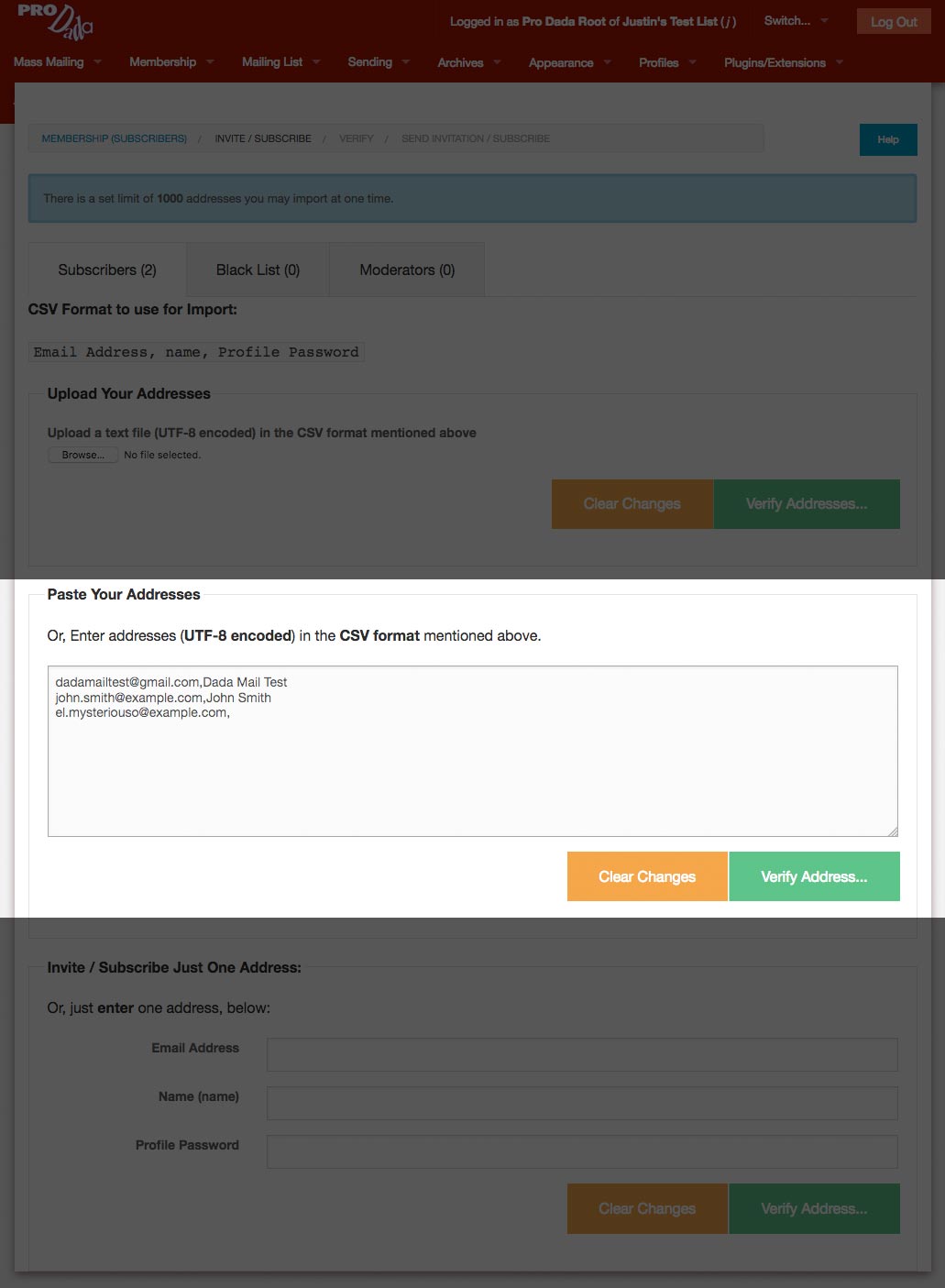
After pasting the content of my .csv file (you can also just upload the file itself), I’ll click, Verify Addresses…, which goes through the black magic of making sure the data I’m submitting is valid, that these addresses aren’t already subscribed, etc. Once done with the entire process, I can see all my subscribers, in the Membership: View screen,
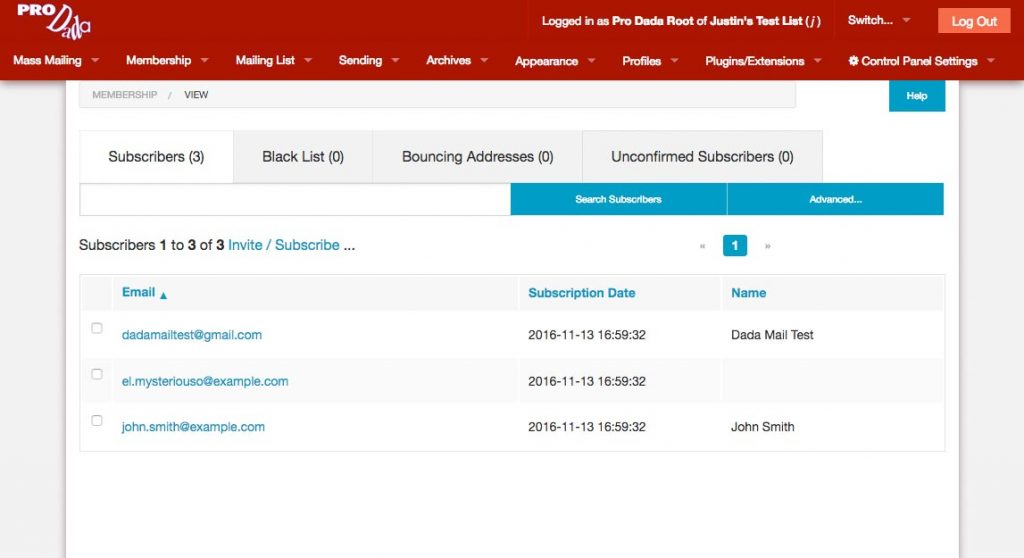
You’ll see our new, “Name” field in the last column of the table of subscribers. Great! Now that we can capture and save new fields, let’s use them!
Sending out a Personalized Message
We’re now going to go to the Mass Mailing: Send a Message screen, and write a new message. Now that we have the Name field, let’s use it to add a simple salutation up front – “Hello, ” and then the name of my subscriber. How do we do that?
Enter template tags.
Template tags allow you to put placeholders into your message that will then be replaced with the value that they represent. In Dada Mail, a template tag to represent our, Name field will look like this,
<!-- tmpl_var subscriber.name -->
(Notice we’re using the Field Name, and not its Label!) So, to make that salutation we would like to create, we just have to write,
Hello, <!-- tmpl_var subscriber.name -->!
And that’s all there is to it. What about our subscribers, like el.mysteriouso@example.com that are nameless? We can add a default value to our template tag, to let Dada Mail know what to write, if there isn’t a name. Here’s what that looks like,
Hello, <!-- tmpl_var subscriber.name default="Subscriber" -->
In our example above, if there’s no name saved for an address, “Subscriber” will be written instead. Here’s how it all looks, when writing my message:
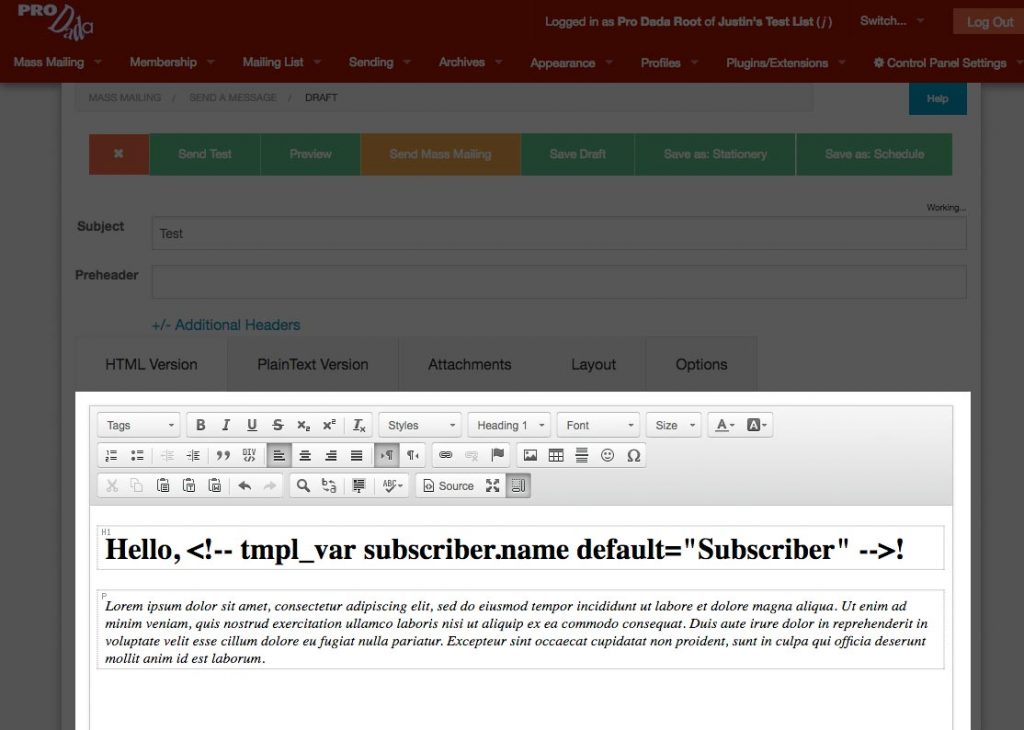
Let’s see what this looks like, when we send our message out. Checking my test account, dadamailtest@gmail.com:
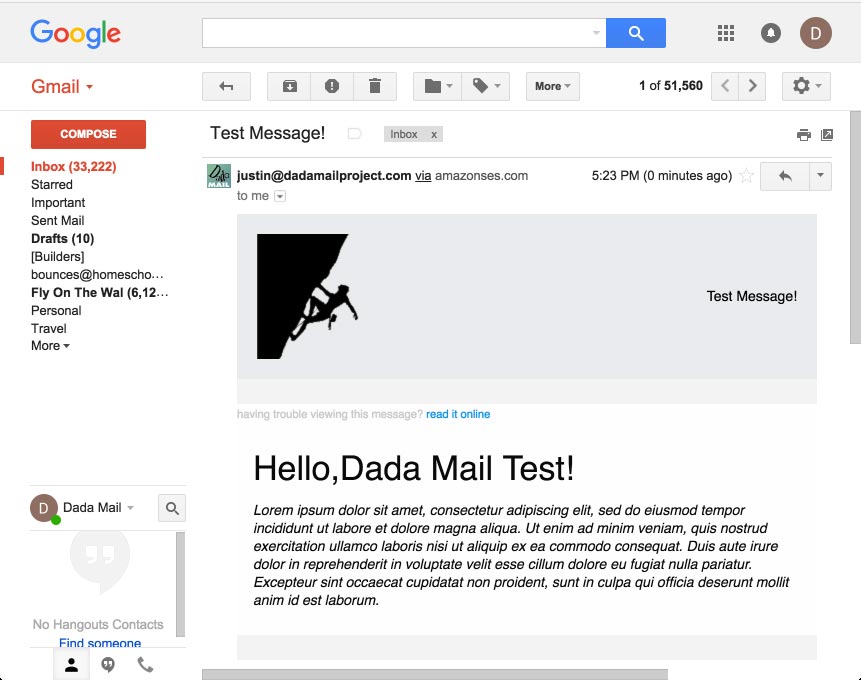
And that’s all there is too using template tags!
Many other template tags are available to you, and a collection of them can be easily inserted via the rich text editor. Look on the rich text toolbar for a popup menu labeled, Tags. Clicking this popup menu will reveal some of the tags available. Selecting a tag will insert that tag into your message:
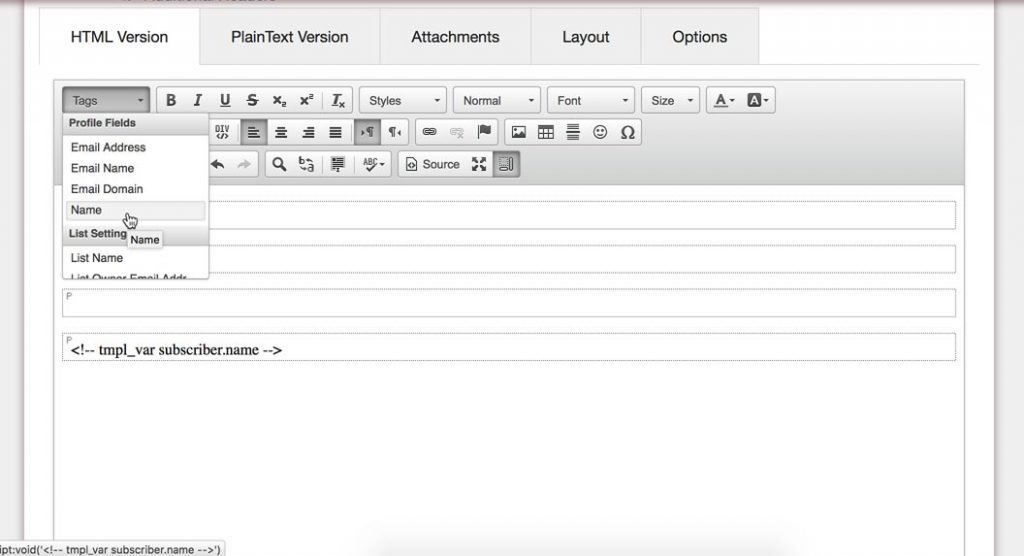
Delving Deeper
We’ve only touched upon Dada Mail’s features for Profile Fields, Personalized Email Messages, and Email Template Tags. Check out the doc links, as well as the Pro Dada Manual, which comes with a Pro Dada Subscription.