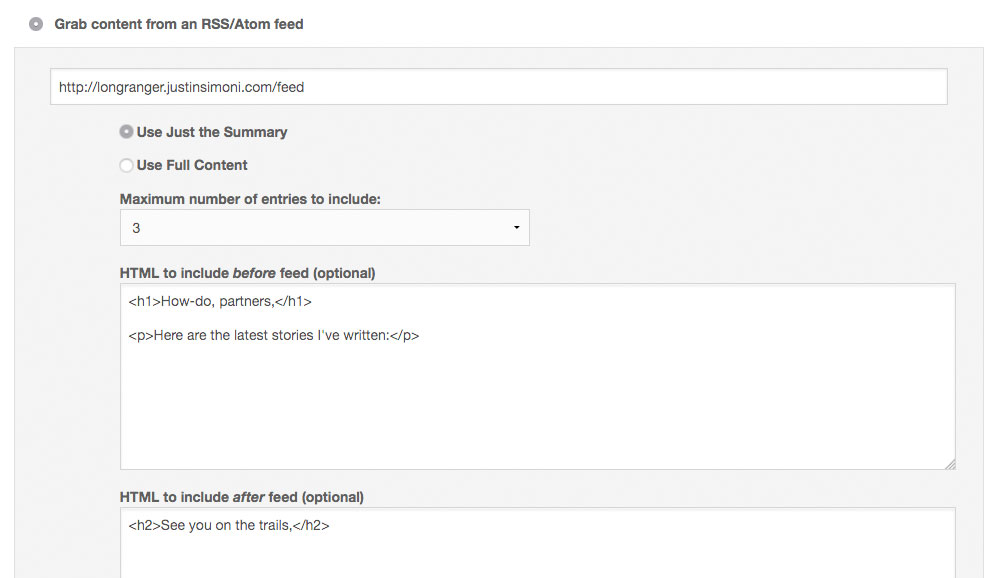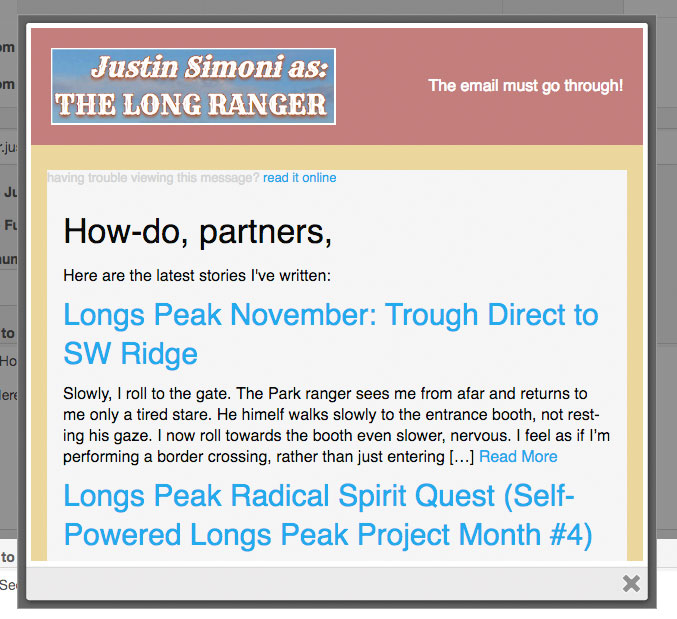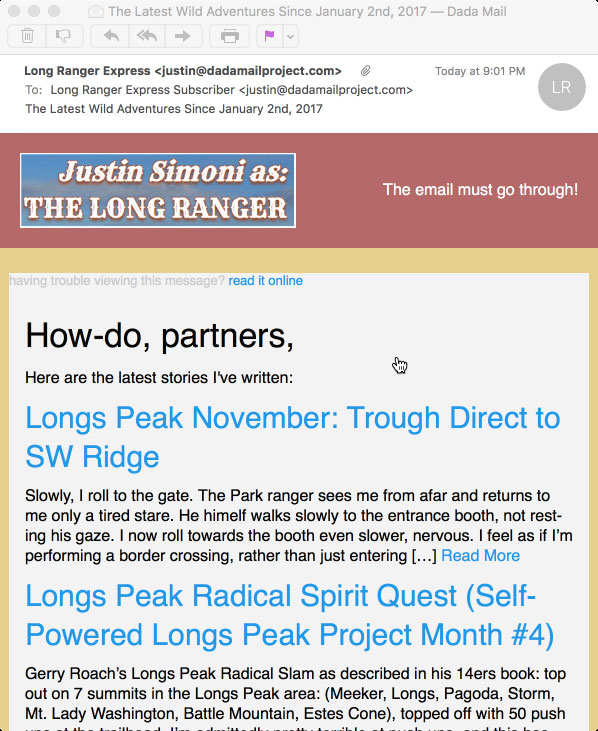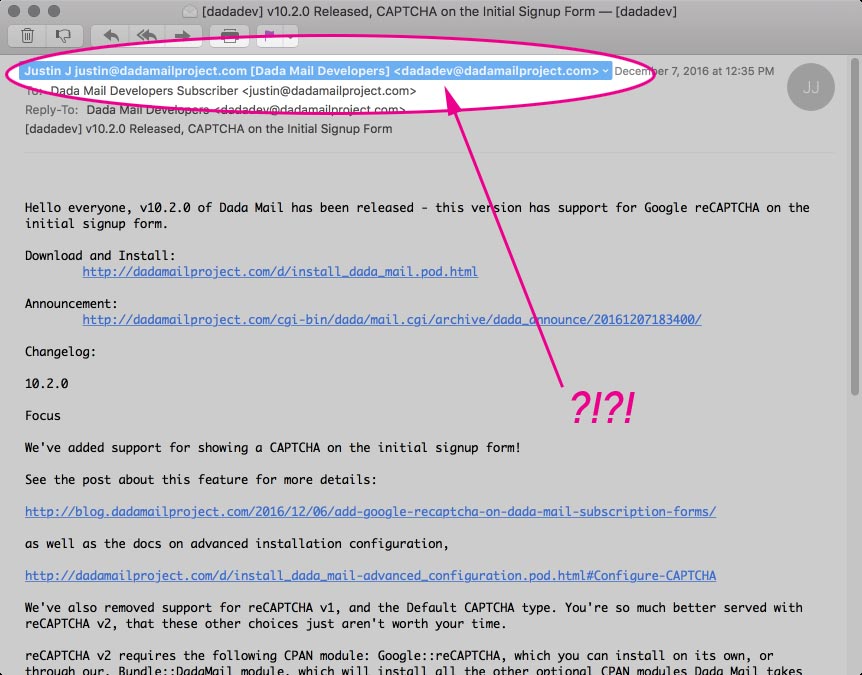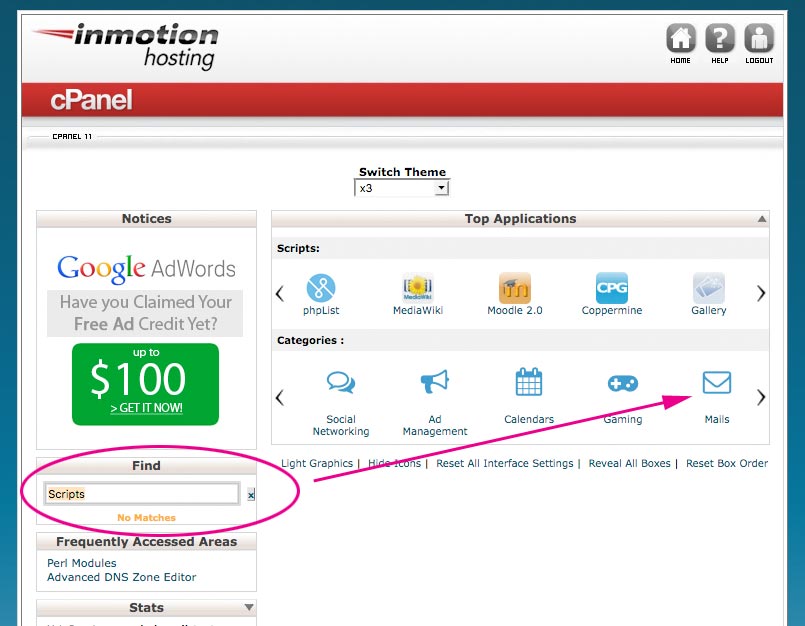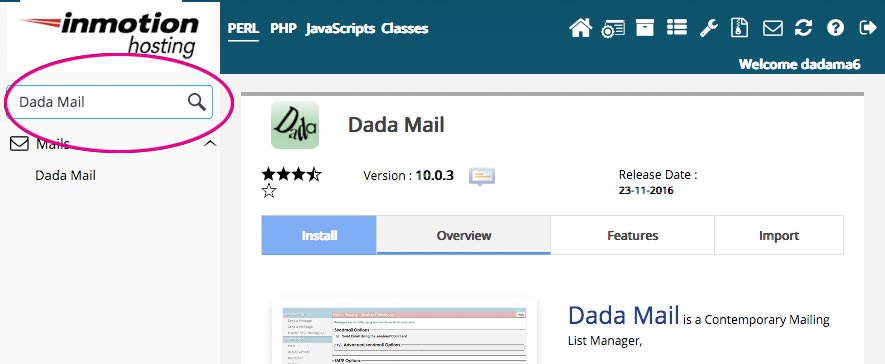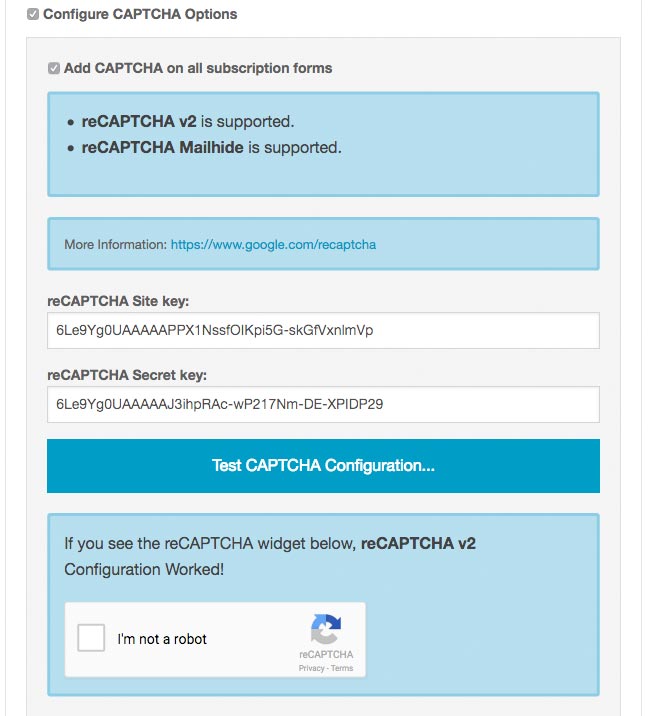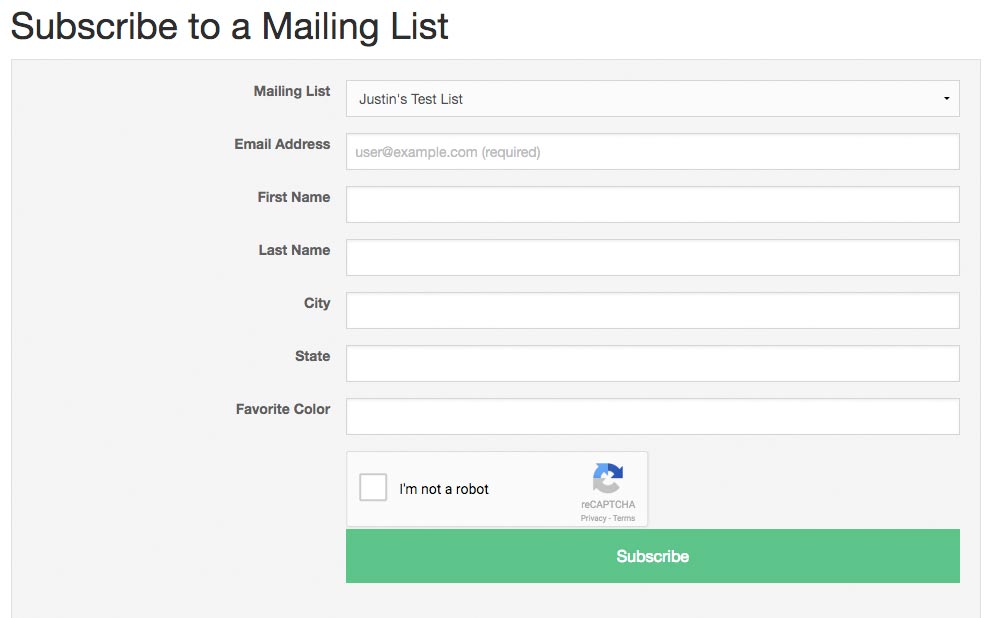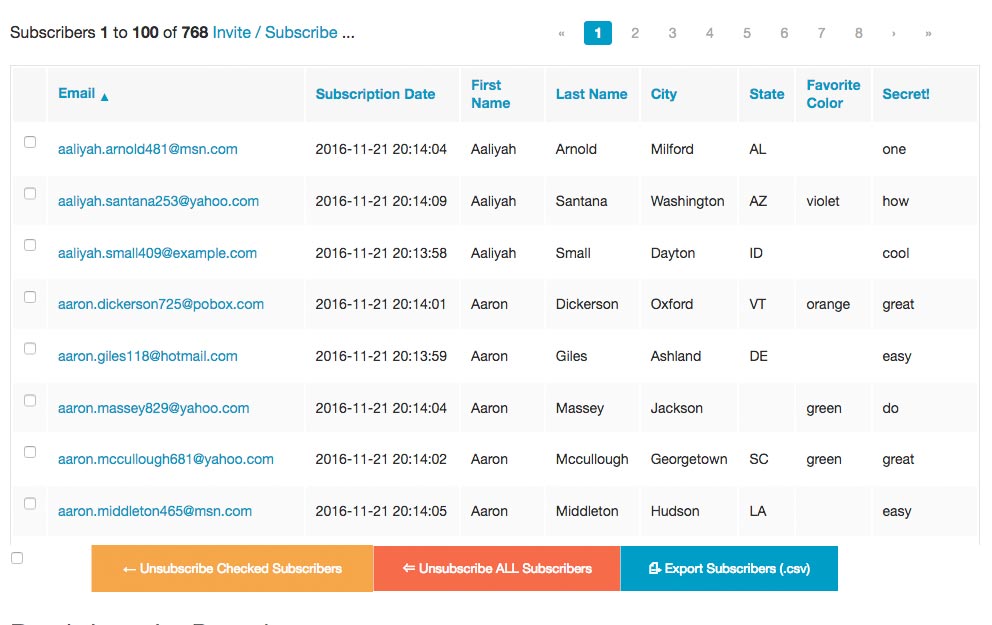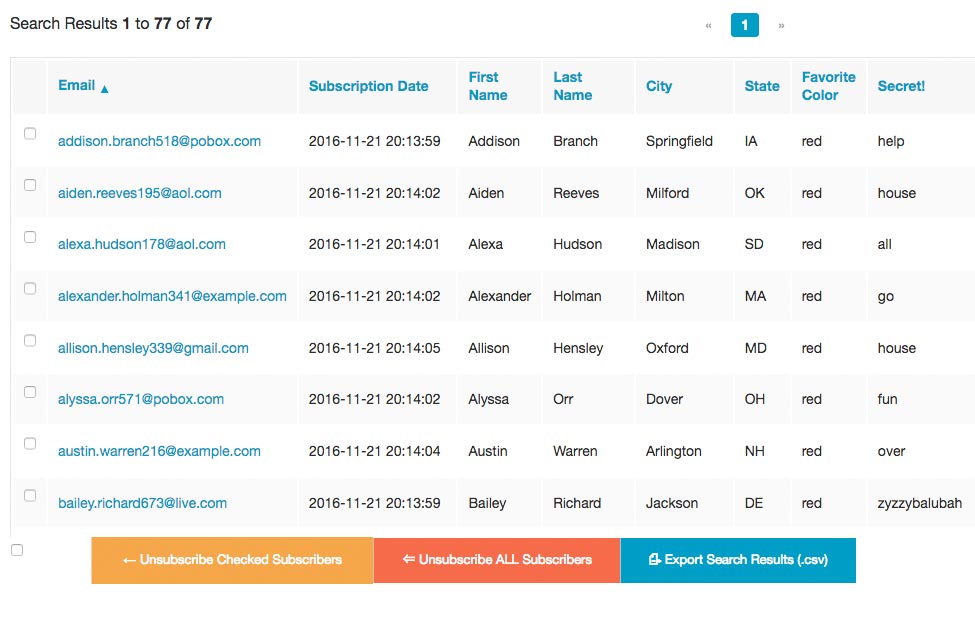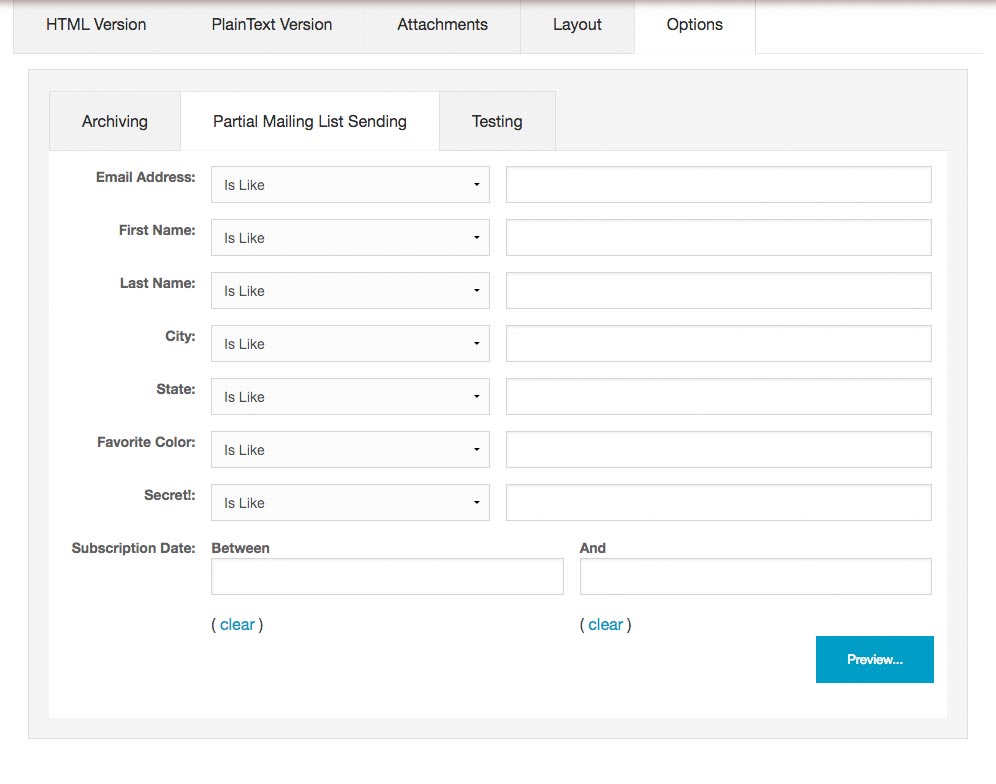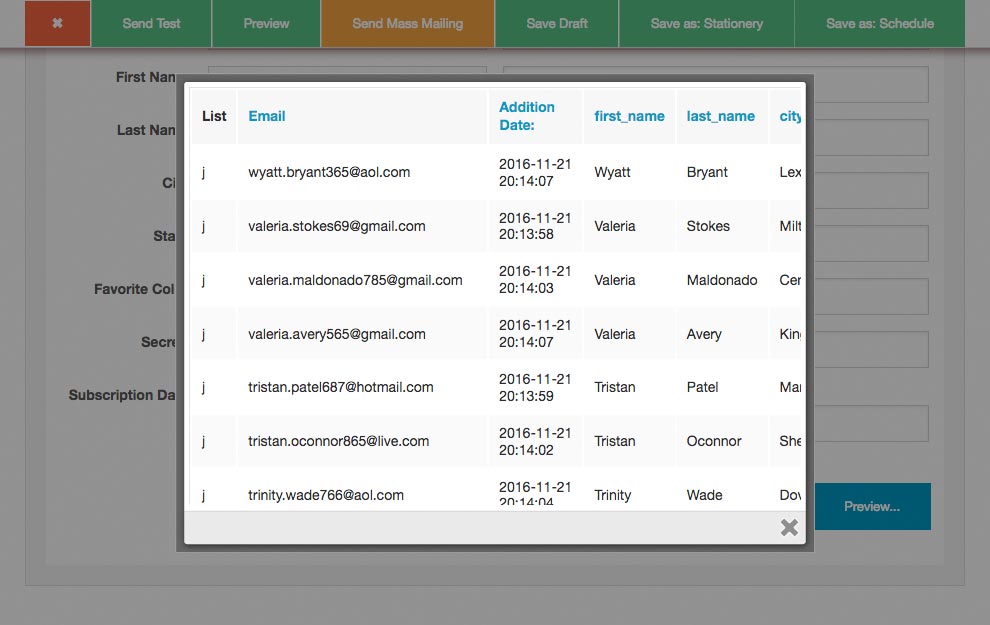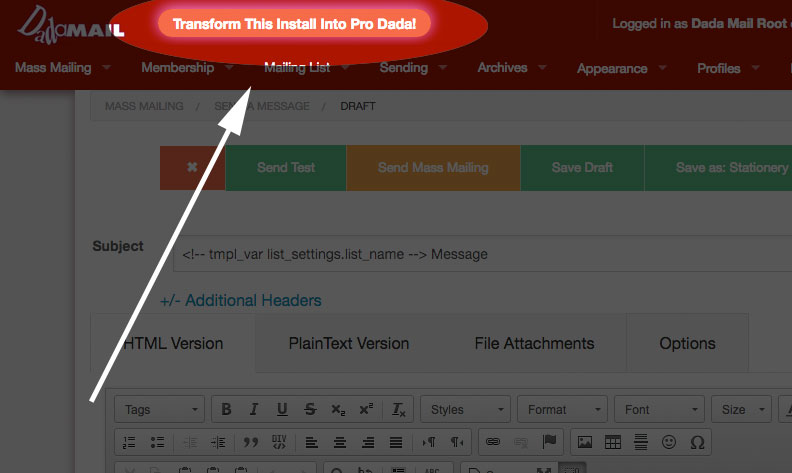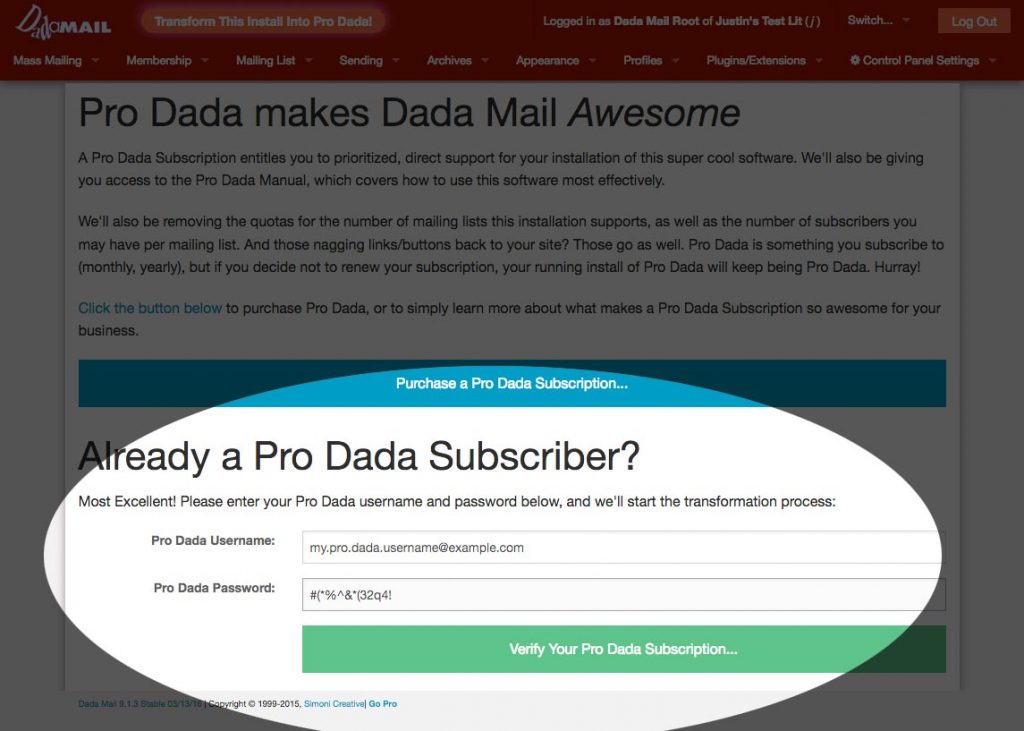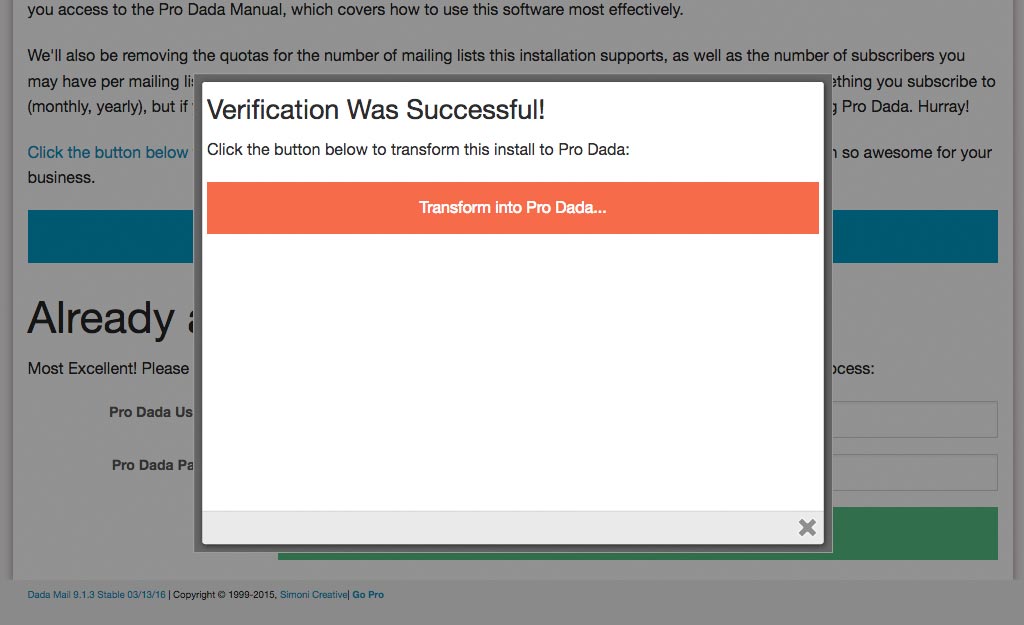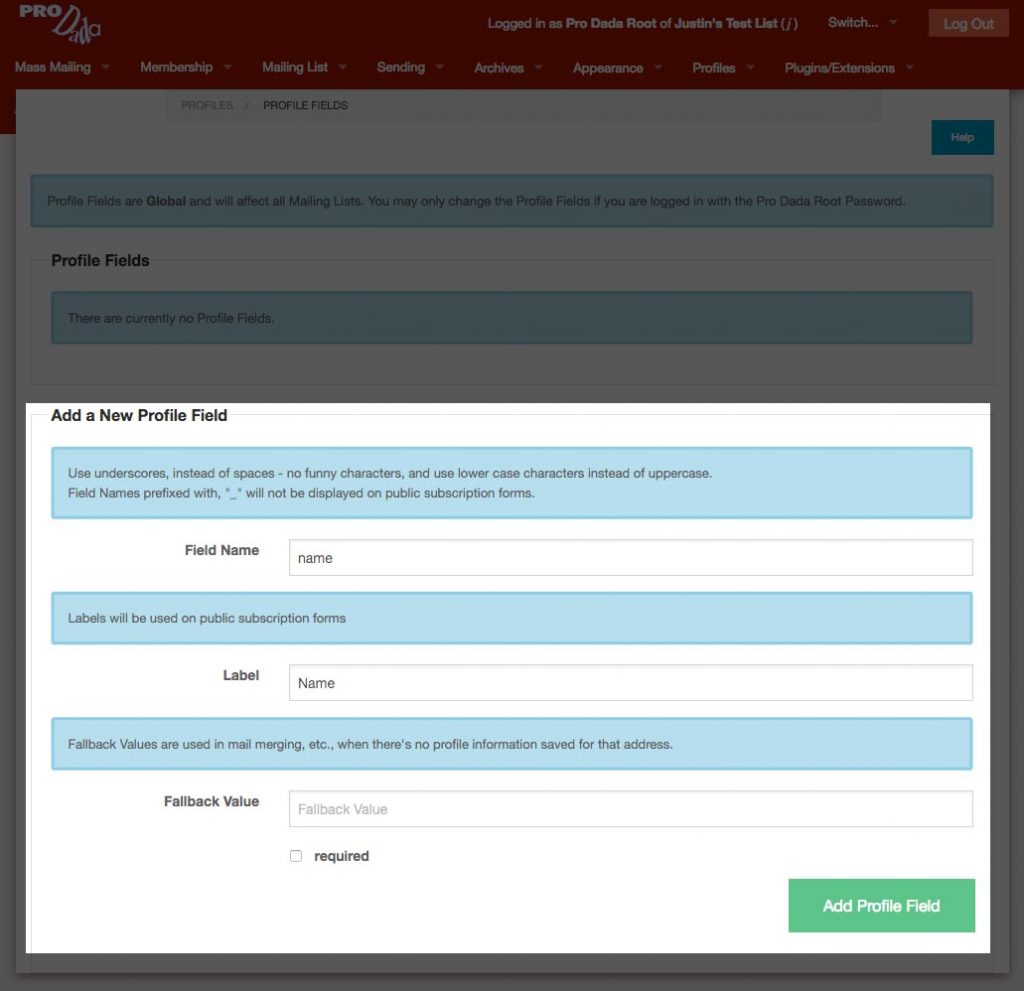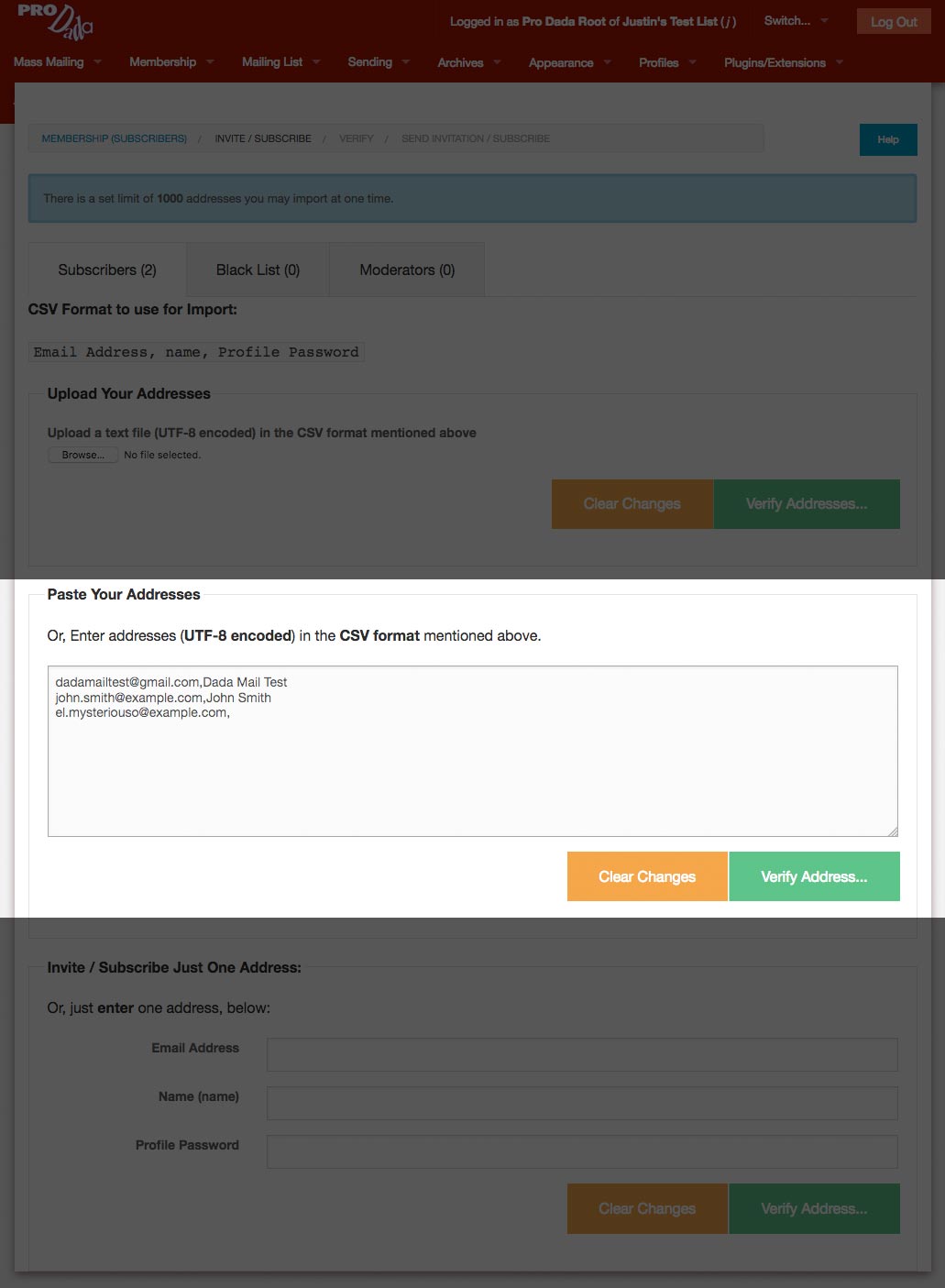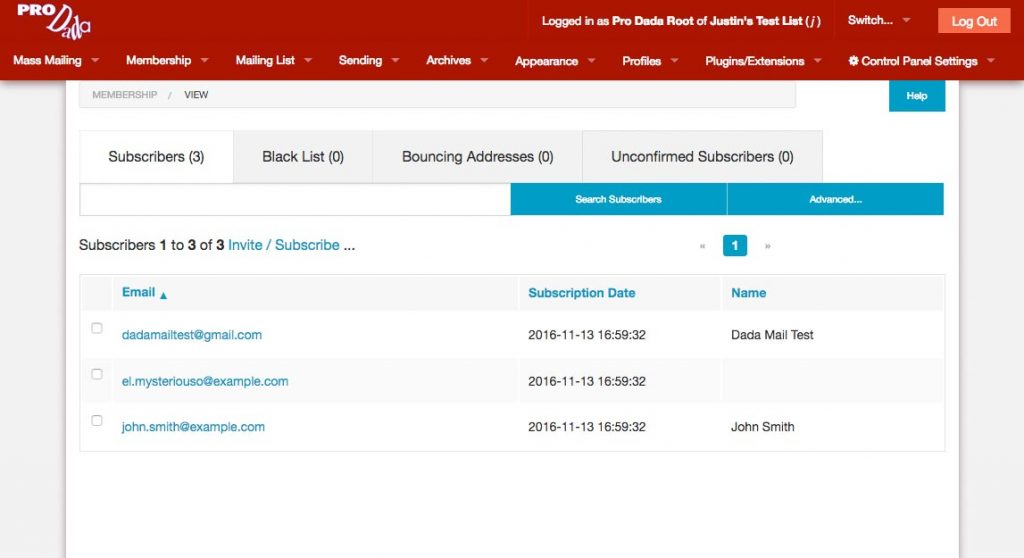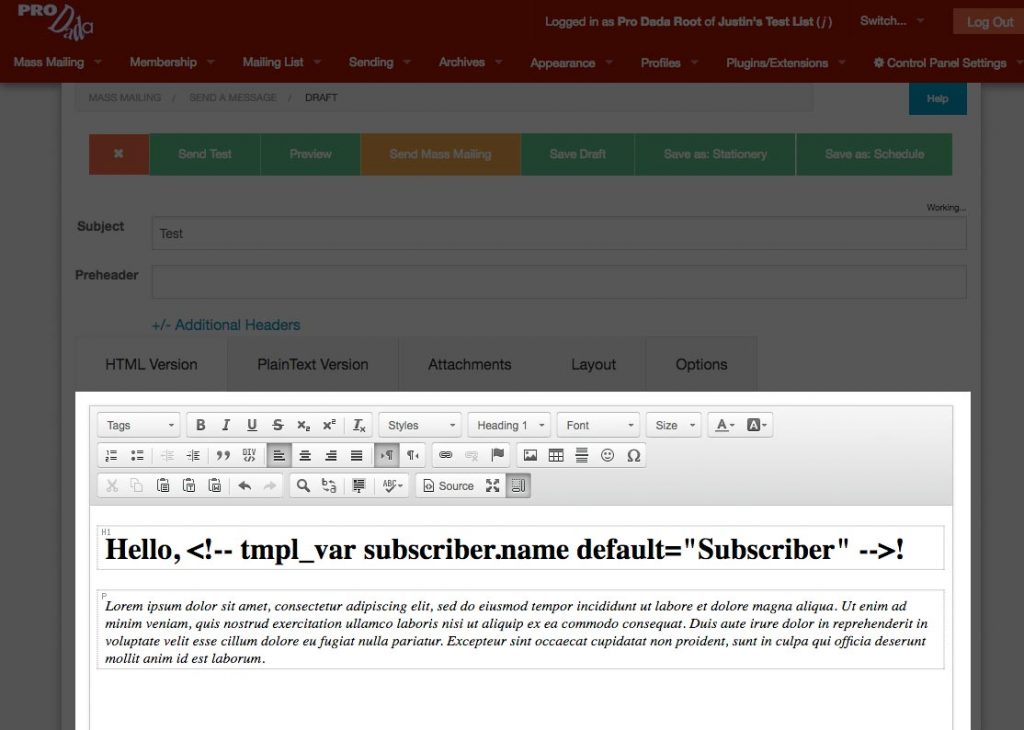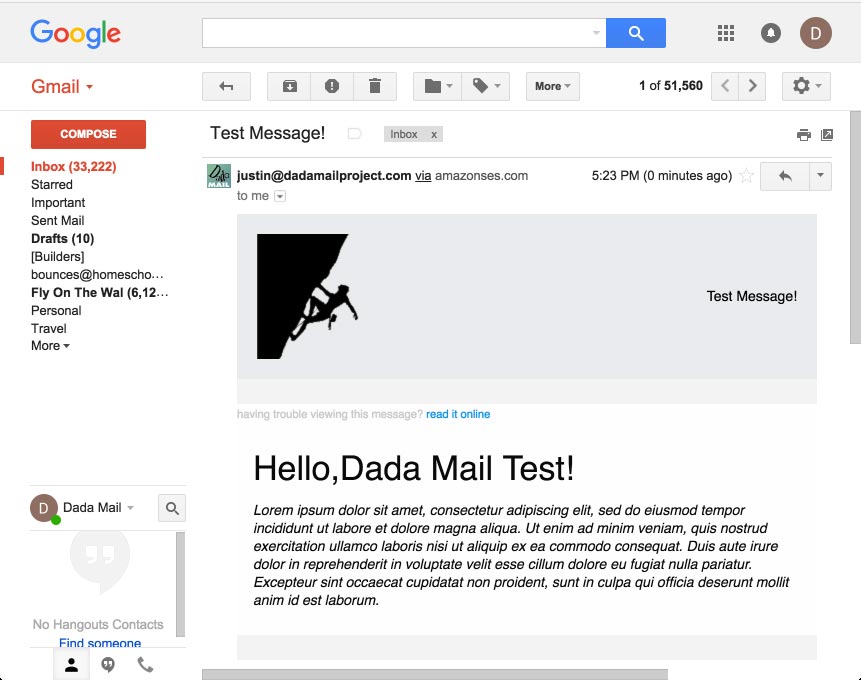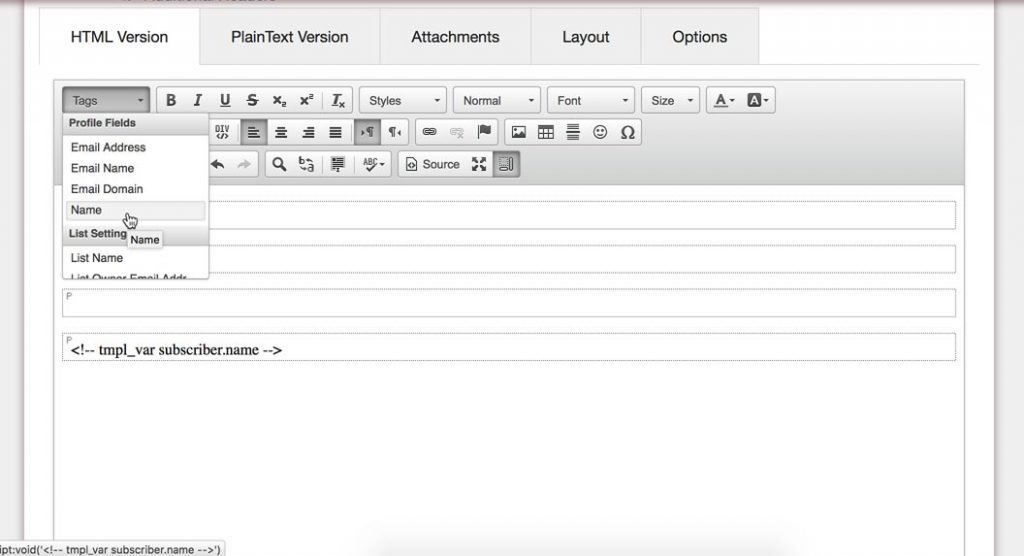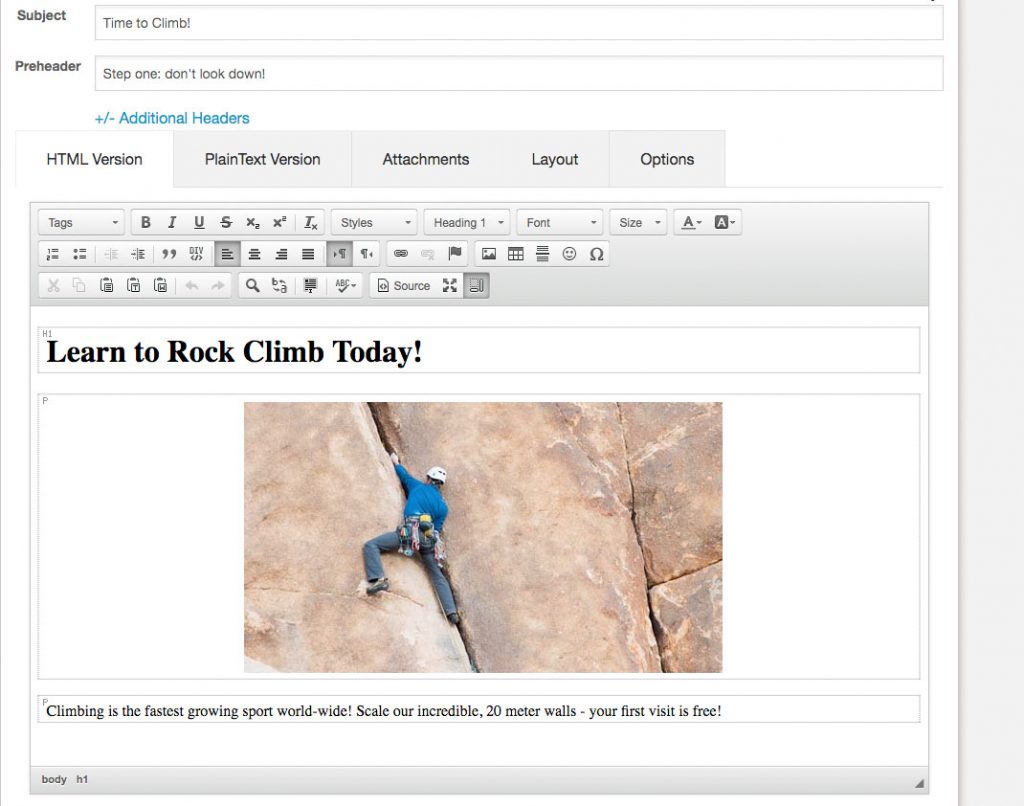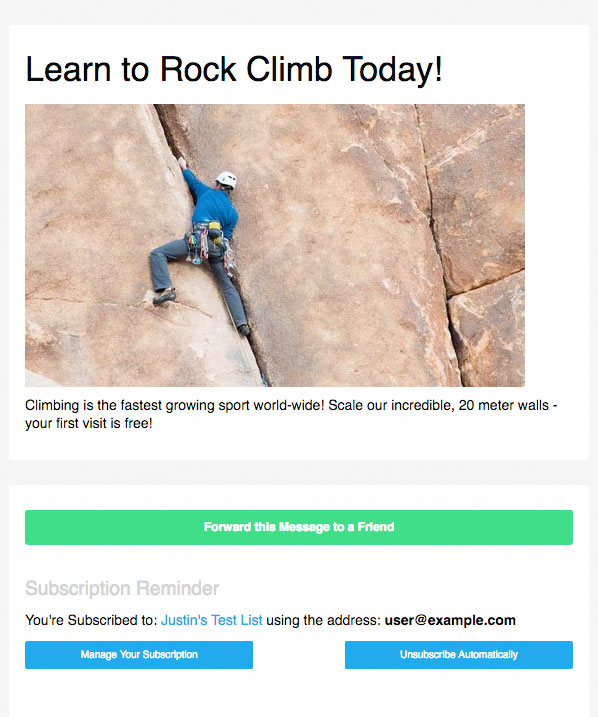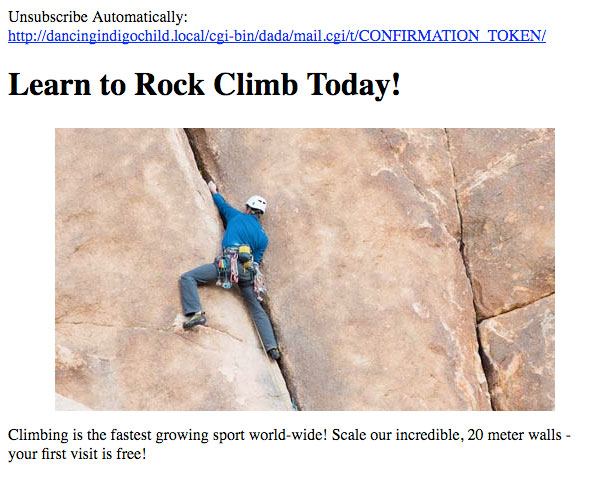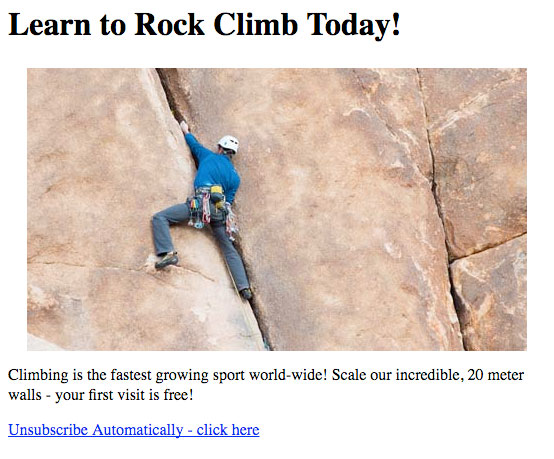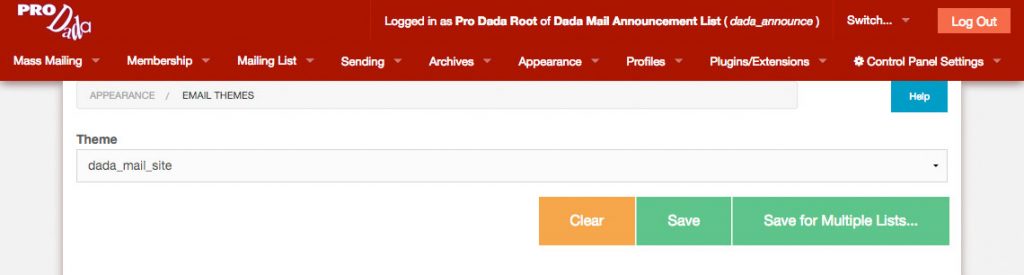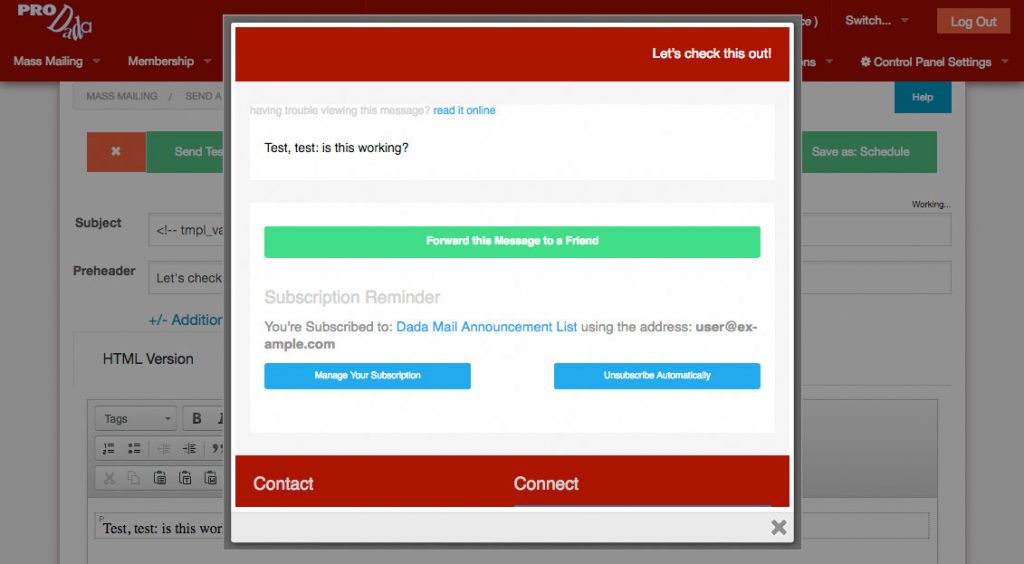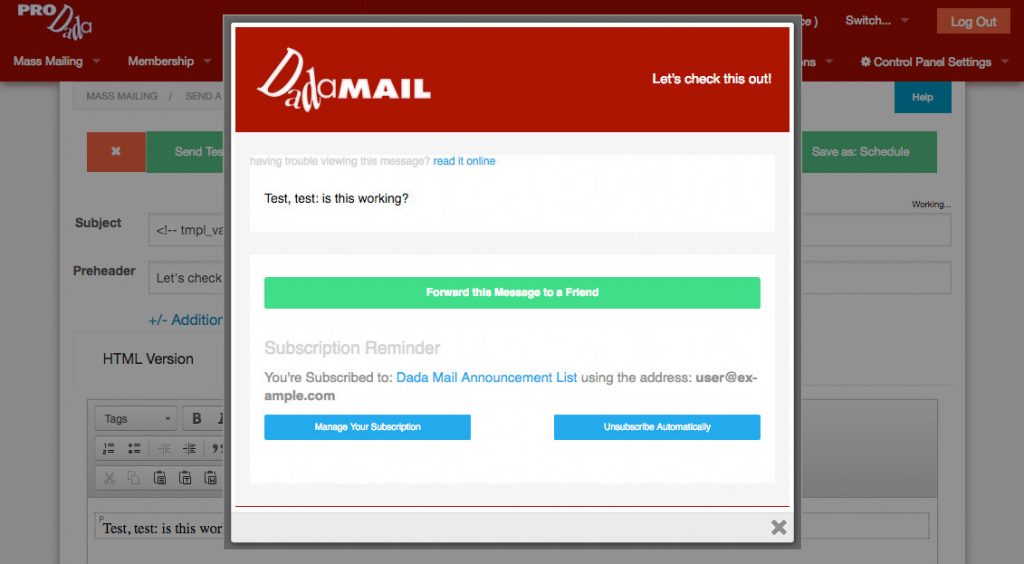I work with a whole lot of different clients in making sure their mass mailings are going out successfully. One of the pressing issues they’re always worried about is: did my message actually get sent out?
Although we can’t ultimately control where a message will be delivered when it finds itself into a mail client, we can do our best to make sure that things are working as best as possible on our end. I’m going to talk about ways to verify that sending is working out correctly, using the Tracker plugin that comes with Dada Mail.
Sending Errors
Sending errors on your side can happen for a couple of reasons. One reason is that the authentication of your mail server/service has changed, and what has been saved in your mailing list settings is now incorrect.
Enter the Tracker plugin: among many other jobs, it does keep track of sending errors. I’ll demonstrate this with a test mailing list with a just few subscribers. I’ll set up my sending options to use an SMTP server that I know doesn’t exist: I’ve set my SMTP server to, inconceivable! which… isn’t even a valid name for an SMTP server!
This will all but guarantee I’ll get sending errors on my end:
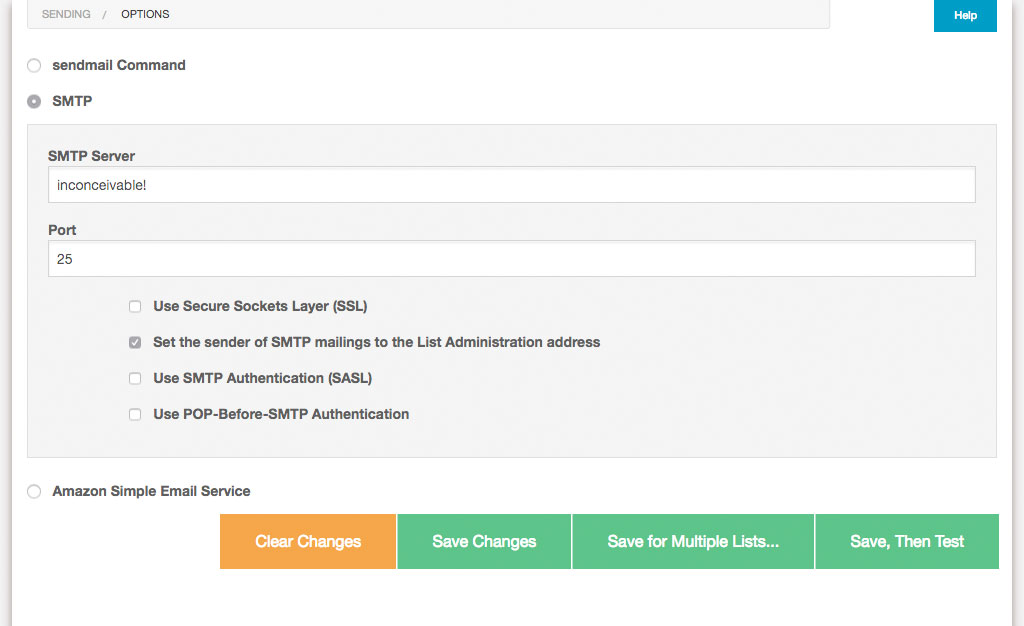
To confirm we’ve totally botched up our sending options, we can try them out by clicking the button labeled, Save, Then Test, which will open up a modal window showing the results of testing our sending options:
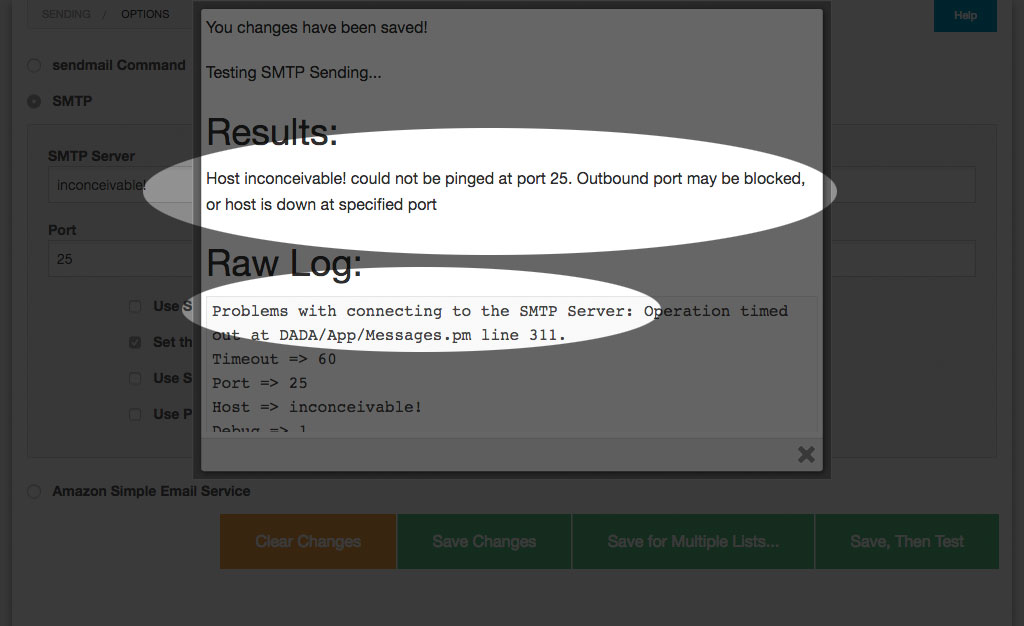
As expected, Dada Mail is having problems connecting to this non-existent SMTP server. So, it should be no surprise that when we send a mass mailing, we’ll also have problems.
So, let’s do just that!
I’m going to send a mass mailing out to a subscription list with just three addresses, and see what the Tracker plugin tells me.
While I wait for my mass mailing to finishing, one strange thing that may be tip me off that there’s a problem is how slow my mass mailing seems to be taking. Hmm! I wonder what could be going on? If I check my error logs using the Log Viewer plugin, I see lines in the log that look similar to this,
[Mon Jan 30 21:27:09 2017] mail.cgi: [j] Mass Mailing:20170130211832.79094872_at_dadamailproject.com Cannot send to, address: dadamailest+1@gmail.com after 2 x 3 tries, skipping and logging address. at DADA/Mail/Send.pm line 1951.
Even if Dada Mail has trouble sending out to an address, it does try re-sending the same message out a few times, just in case the first attempt and error was a fluke. If it’s not successful, it’ll wait a brief period of time before trying again.
This slowdown is not by accident: many mass mailing sending problems are because the mass mailing options are set to send out messages at too fast of a rate, which leads you to go over your hourly email quota set up for your account. Check your host/email service to see if you fall under such a restriction. Most shared hosts have some sort of hourly email restriction.
Once my mass mailing completed, I checked the Tracker plugin, and found this:
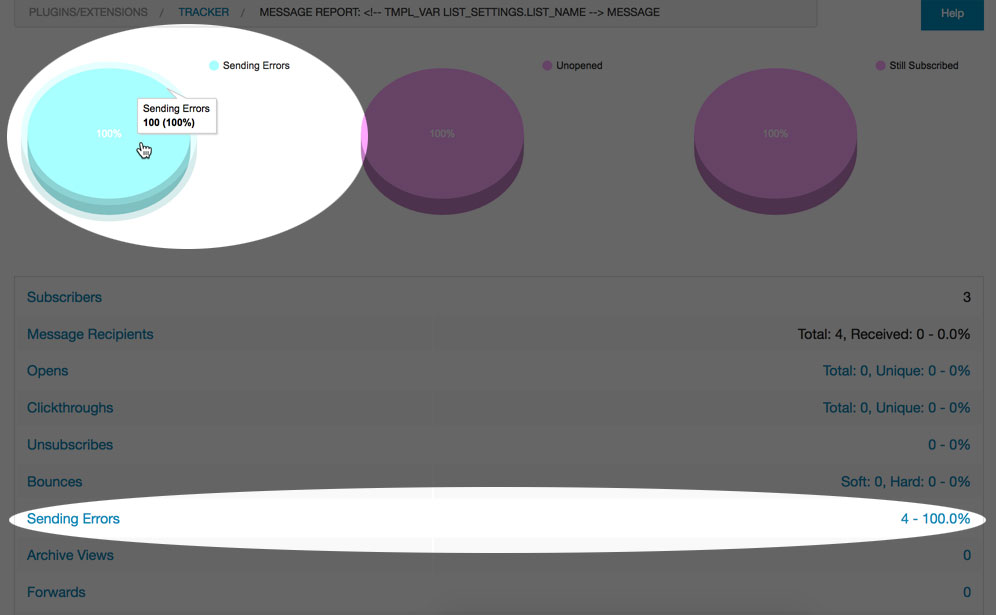
Yup: a 100% failure rate of sending out to my mailing list. D’oh!
This type of evidence:
the test in the sending options failing
the mass mailing taking longer than I would have anticipated
the specific error logs about sending problems
the Tracker plugin reporting a 100% sending error rate
Makes me believe that there’s a problem on MY side! In this case, it’s my SMTP server set up incorrectly, and not something else, like my email server being black listed, or my messages going to a junk folder. This is a problem I can easily fix on my side (use the right SMTP credentials!) and not something I’ll need to investigate further, until I fixed this problem